Simprosys Google Shopping Feed
Google Shopping - GSF

Pre-Installation - GSF

Pinterest Shopping - GSF

Facebook (Meta) Shopping - GSF

Microsoft (Bing) Shopping - GSF

App-Processes - GSF

Product Attributes and Optimization - GSF

Product Errors and their Fixes - GSF

Automated Rule for Feed - GSF

How to Fix "Missing Value [Age Group]" Error Using the Bulk Edit Feature
Sep 01, 2025
Discover how to fix the "Missing Age Group" error in your Google Merchant Center product listings. This guide explains why age group information is required, how to update your settings, and ensure compliance for better ad performance.
Here is a quick link to install the app: https://apps.shopify.com/google-shopping-feed
On the diagnostics page in the Google Merchant Centre, you will find a list of products having multiple errors, including “Missing Age Group”. The error is highlighted in the screenshot:
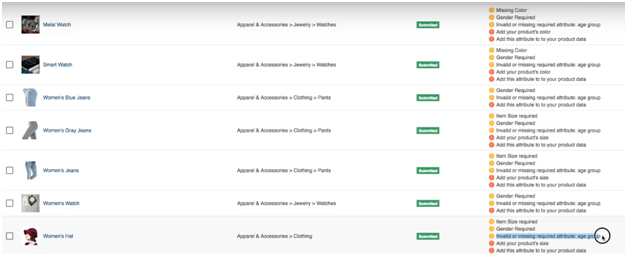
Here’s how you can solve this error:
- Click on “Filter products”. Select the option “Errors from Merchant Center” from the drop down menu.
- After synchronizing the errors, select ‘Missing Age Group Error” and Click on “Add Filter”.
- Apply respective additional filters to a particular group of products.
- Assign the right age group attribute to all the products having Missing Age Group error.
- If all the products are of the same age group, you can fix the error by selecting all the products at once.
- Once selected, choose the appropriate product age group from the drop down menu.
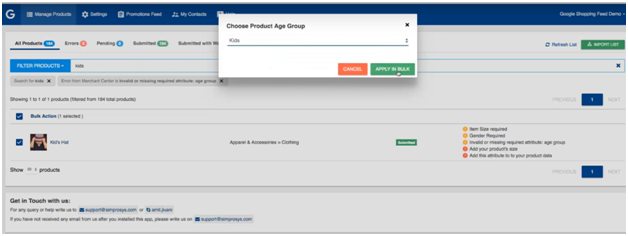
- Click on “Apply in Bulk’.
- Now, click on the “Pending status” tab
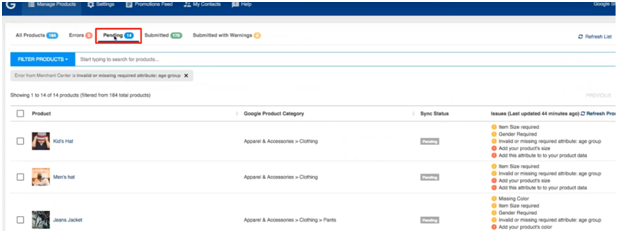
- Open the product link in the Merchant center by clicking on the product’s merchant center link in the app.
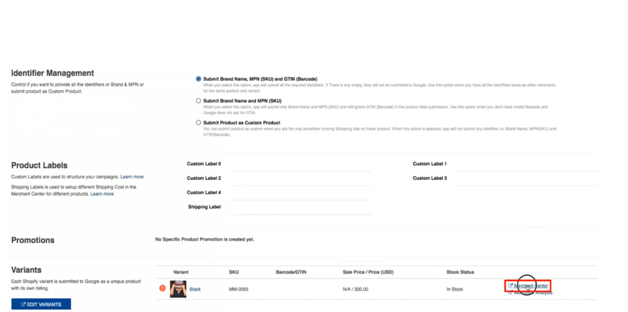
In the Merchant center, it still displays “Missing Age Group” Error.

- The merchant center will update the item status box within 3 minutes.
- Refresh the product page in the merchant center. You will see that the error is fixed.
- Now, go to Raw Feed Attribute of content API section, here you will see the age group attribute with the value assigned in the app.
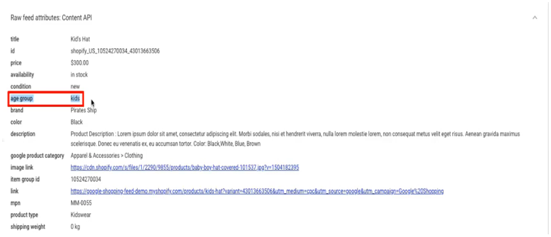
Simprosys Google Shopping Feed
Google Shopping - GSF

Pre-Installation - GSF

Pinterest Shopping - GSF

Facebook (Meta) Shopping - GSF

Microsoft (Bing) Shopping - GSF

App-Processes - GSF

Product Attributes and Optimization - GSF

Product Errors and their Fixes - GSF

Automated Rule for Feed - GSF

