Simprosys Google Shopping Feed
Google Shopping - GSF

Pre-Installation - GSF

Pinterest Shopping - GSF

Facebook (Meta) Shopping - GSF

Microsoft (Bing) Shopping - GSF

App-Processes - GSF

Product Attributes and Optimization - GSF

Product Errors and their Fixes - GSF

Automated Rule for Feed - GSF

How to Fix "Missing Value [Gender]" Error Using the Bulk Edit Feature
Aug 29, 2025
In this video, we demonstrate how to efficiently use the Bulk Edit Feature to assign the Gender attribute to products in Google Merchant Center.
Learn step-by-step how to filter, edit, and submit gender values, ensuring your products appear accurately in search results and improve ad performance. Subscribe for more helpful eCommerce and marketing tips!
Important Note: Please, keep in mind; use the Gender attribute only for the products which are in “Apparel and Clothing” category. On the diagnostics page in the Google Merchant Centre, you will find the list of products having multiple errors including “Missing Gender Error”. Below mentioned is the screenshot for this error:
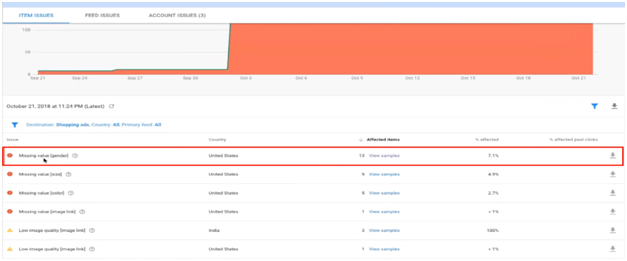
- Here’s how you can solve this error: Click on “Filter products”. Select the option “Errors from Merchant Center” from the drop down menu.
- After synchronizing the errors, select ‘Missing Gender Error” and click on “Add Filter”.
- Apply respective additional filters to a particular group of products.
- Apply the filter “women” to identify all those products to which only the gender ‘Female” can be assigned.
- Similarly, apply the filter “men” to identify all those products to which only the gender “Male” can be assigned.
- To all those products that can be used by both men as well as women, we will assign only the gender “Unisex”.
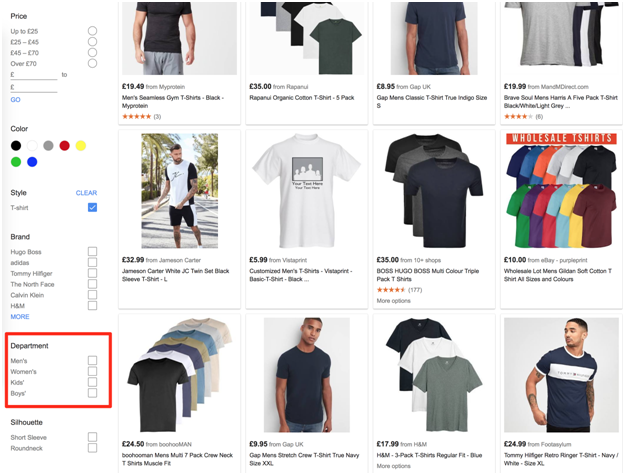
- Assign the appropriate gender to all the products having Missing Gender Error.
- Once the respective gender is assigned, the revisions will still be pending in the App.
- Now, open any product link in the Merchant center by clicking on the product’s merchant center link in the app.
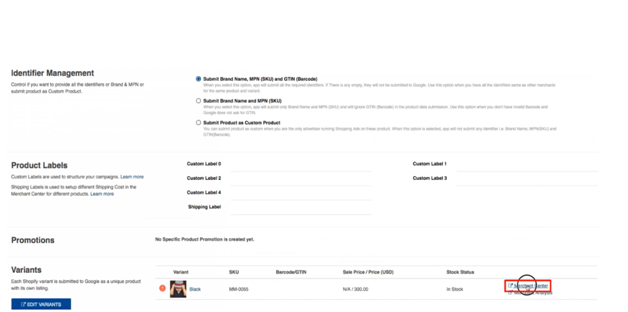
- In the Merchant center, it still displays “Missing Gender” Error.

- The merchant center will update the item status box within 3 minutes.
- Refresh the product page in the merchant center. You will see that the error is fixed.
- Now, go to Raw Feed Attribute of content API section, here you will see the age group attribute with the value assigned in the app.
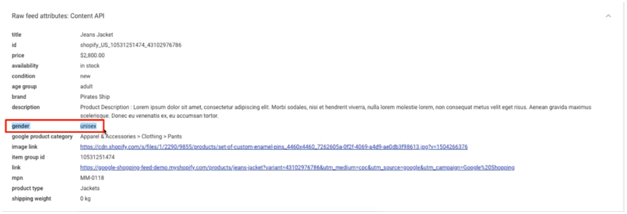
- There’s no need to manually correct the error from all the products. The app will do it automatically within next 30 minutes.
- The error count will be updated in the diagnostics page within 24 hours.
Simprosys Google Shopping Feed
Google Shopping - GSF

Pre-Installation - GSF

Pinterest Shopping - GSF

Facebook (Meta) Shopping - GSF

Microsoft (Bing) Shopping - GSF

App-Processes - GSF

Product Attributes and Optimization - GSF

Product Errors and their Fixes - GSF

Automated Rule for Feed - GSF

