Simprosys Google Shopping Feed
Google Shopping - GSF

Pre-Installation - GSF

Pinterest Shopping - GSF

Facebook (Meta) Shopping - GSF

Microsoft (Bing) Shopping - GSF

App-Processes - GSF

Product Attributes and Optimization - GSF

Product Errors and their Fixes - GSF

Automated Rule for Feed - GSF

How to Submit Merchant Promotion Feed in the Microsoft Merchant Center Store Using Simprosys Google Shopping Feed App
Jul 09, 2025
Introduction to Merchant Promotion Feed
A Merchant Promotion feed is a data set that contains detailed information about special offers, discounts, or Merchant promotions you want to showcase in your Microsoft Shopping Campaigns. This feed allows you to promote products with special tags, such as "special offer" directly within your product ads on Microsoft platforms like Bing.
It allows you to stand out amongst your competitors and attract buyers to visit your online store to purchase the product with specific offers & discounts.
As of now, the Merchant promotions program is only available for a few countries which are listed below.
| Australia | Italy |
| Austria | Netherlands |
| Belgium | Spain |
| Canada | Sweden |
| France | Switzerland |
| Germany | United Kingdom |
| India | United States |
Requirements to Participate in Merchant Promotions
To participate in Merchant Promotions, you need to:
- Have a Microsoft Merchant Center store.
- Have at least one product catalog in your Microsoft Merchant Center store.
Please note that you must check the product availability before submitting the Merchant promotions feed. Ensure that all products you want to promote in your shopping campaign are submitted and approved in the Microsoft Merchant Center.
You can submit Merchant promotions and discounts for “All Products” or “Specific Products” using our app, Simprosys Google Shopping Feed.
Let’s take a look at both scenarios one by one.
Steps to Create Merchant Promotion in our App
For All Products:
- Add New Promotion: Click “Add New Promotion,” which will take you to the promotion creation form.
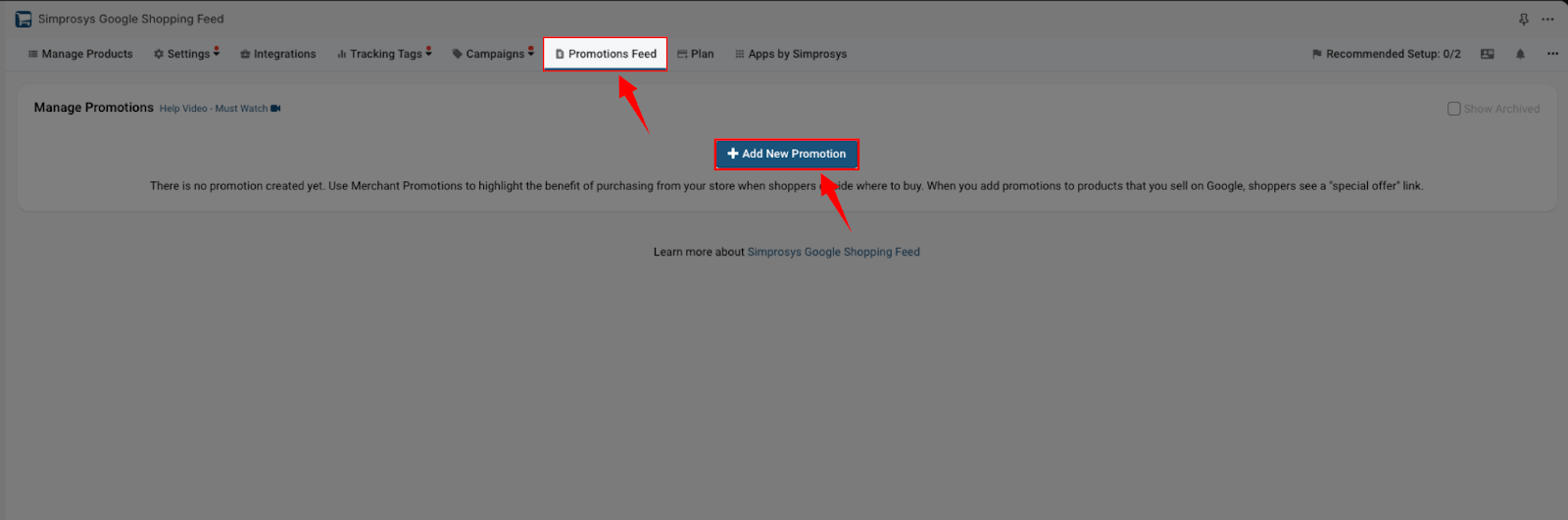
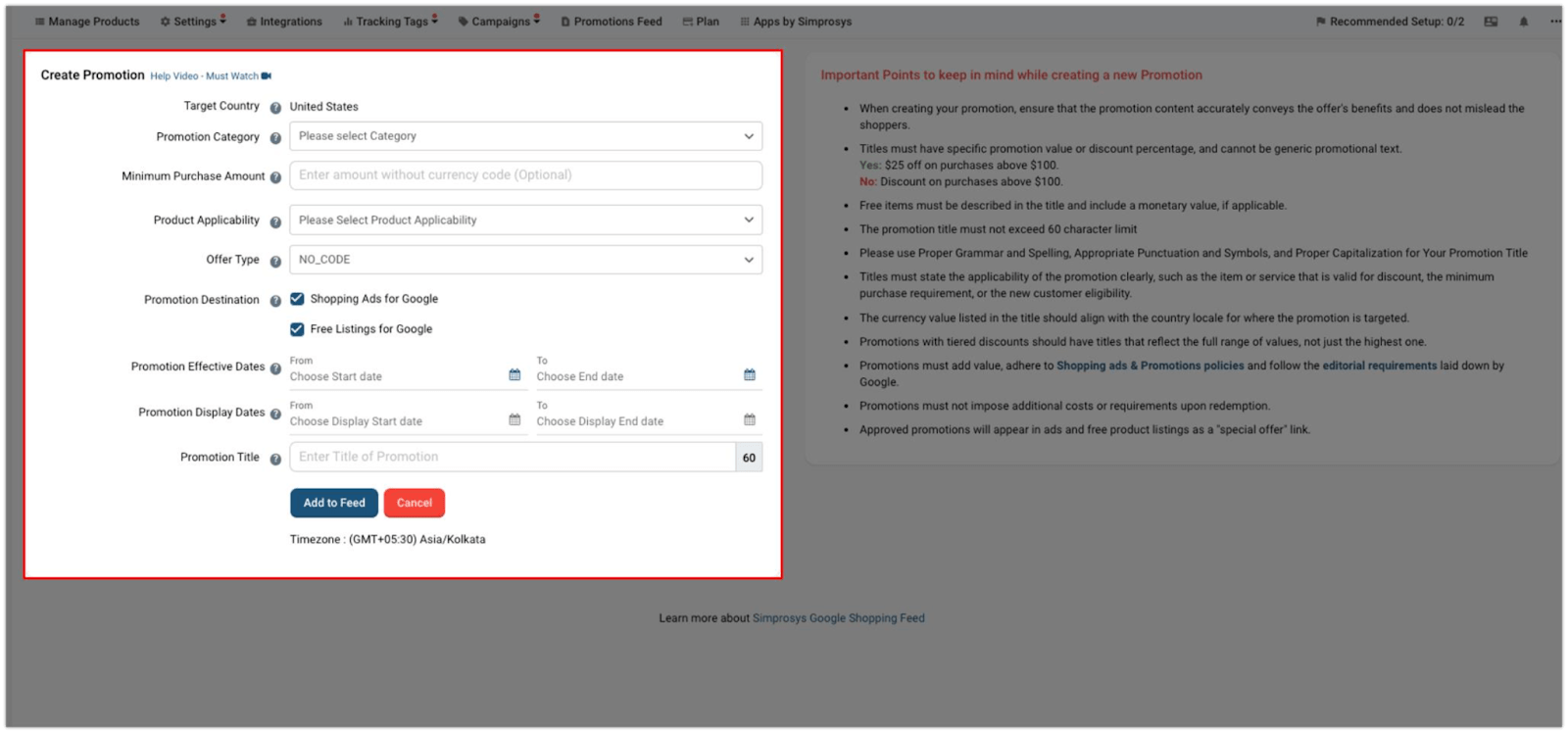
- Select Promotion Category: Choose a category like Amount Off, Percent Off, or Free Gift. For this example, we’ll use Percent Off.
- Percent Off: Enter the percentage discount you want to offer (e.g., “Flat 20% Off for Christmas”)
- Minimum Purchase Amount (Optional): If you want to set a minimum purchase amount for the promotion, enter it here.
- Product Applicability: Since this promotion applies to all the products select “ALL PRODUCTS.”
- Offer Type:Choose between “NO_CODE” or “GENERIC_CODE.”
- If you select “GENERIC_CODE,” provide a valid code that customers can use at checkout to apply the promotion.
- Specify Promotion Destination: Select the applicable destination or distribution channels for your promotion.
- Add a Promotion Title: Enter a suitable title for the promotion, such as “Buy One, Get One Free” or “Get 20% Off This Christmas.”
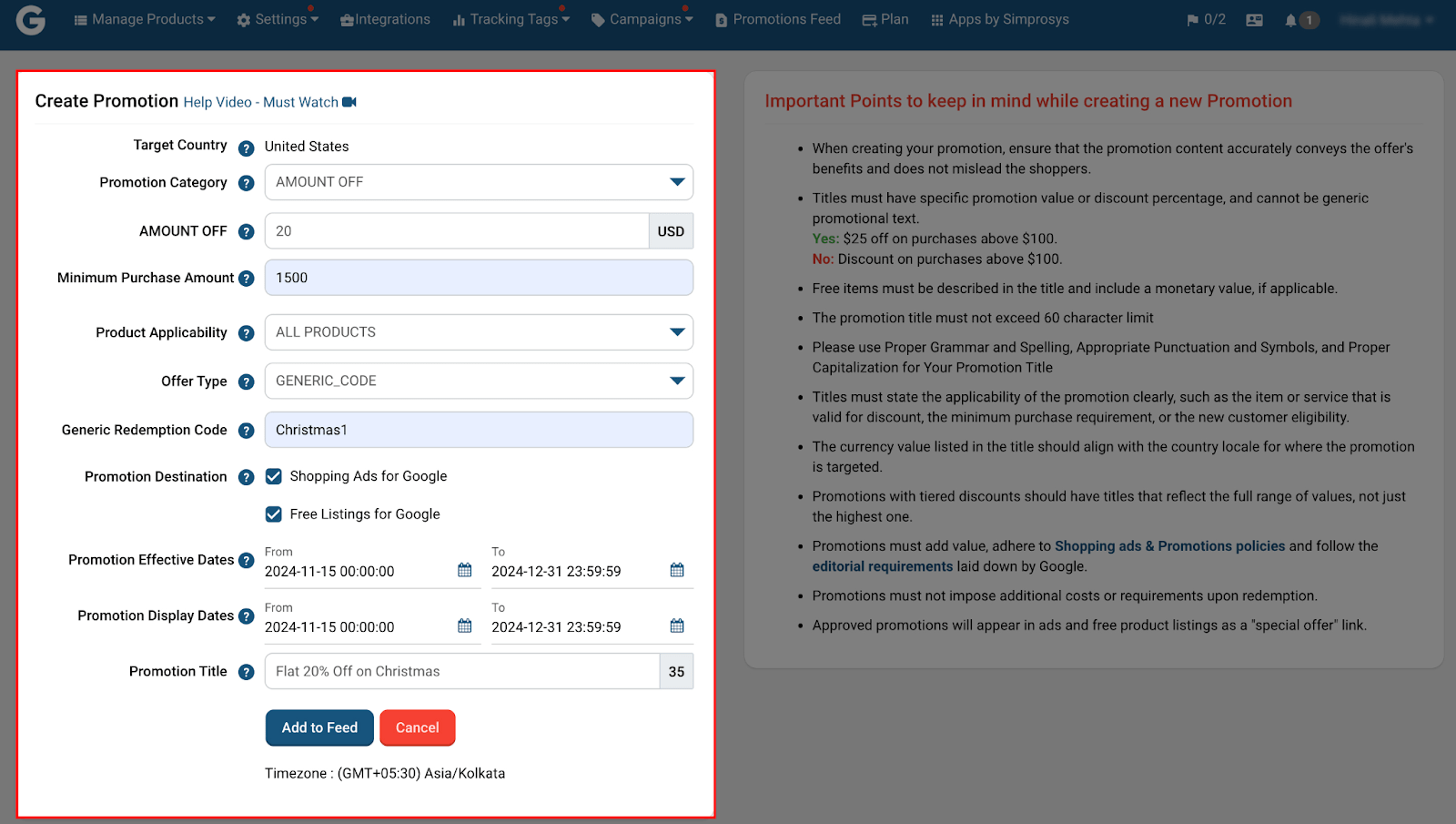
After filling in all the details, click on “Add to feed” and the created Merchant promotion will display on the Merchant promotion feed dashboard of our plugin.
Once the process is completed, you can see the feed URL. This URL remains the same for all the promotions you add or remove.
This feed URL needs to be submitted to the Microsoft Merchant Center promotion Section.
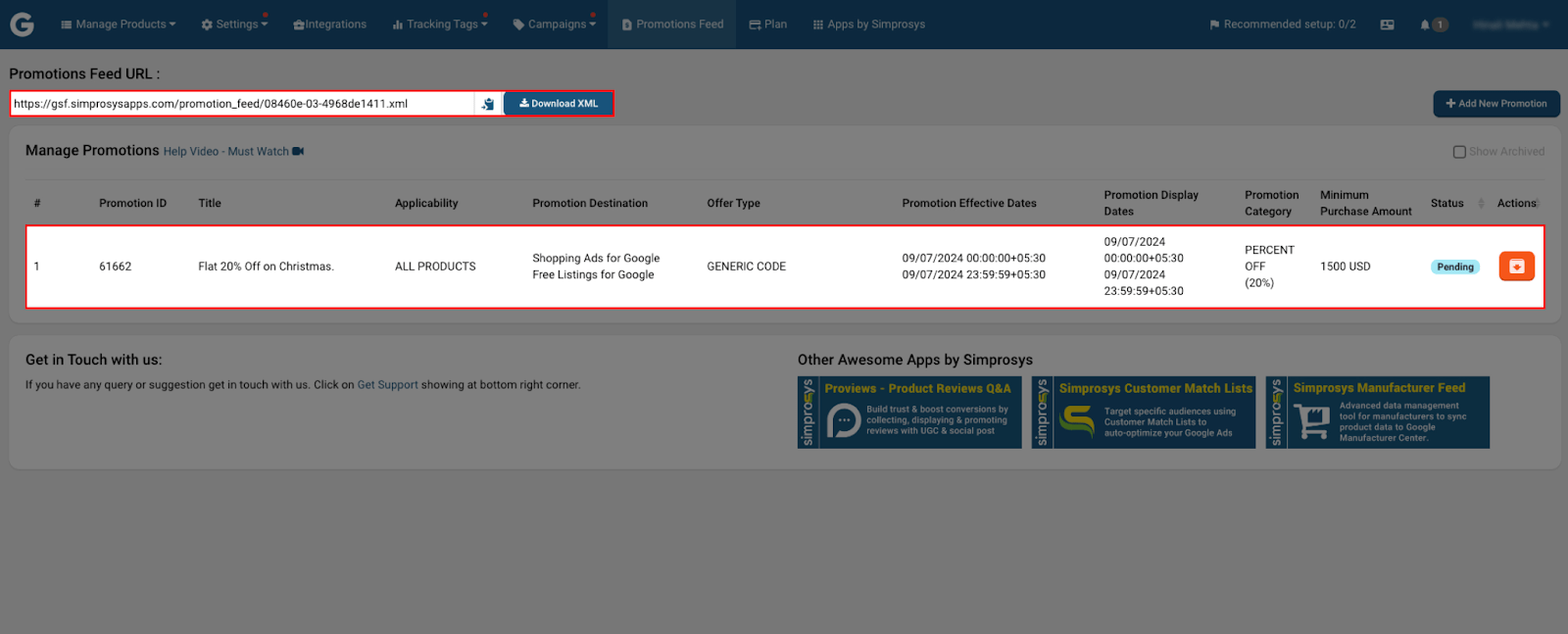
For Specific Products:
To create Merchant Promotion for specific products, follow the same steps as "All Products," with a few adjustments:
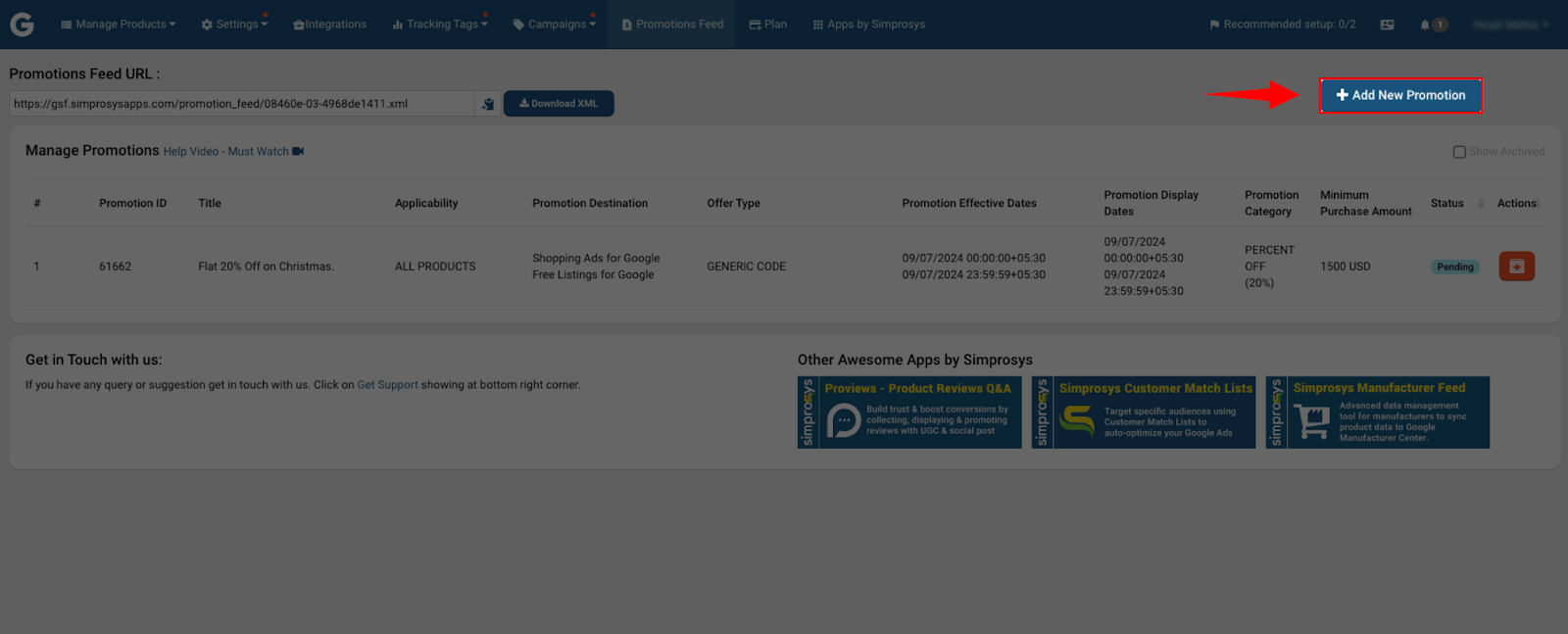
- Add Promotion Title: Start by adding a suitable title for your promotion.
- Select Product Applicability: Choose “SPECIFIC PRODUCT” under product applicability and fill in the other details as described above.
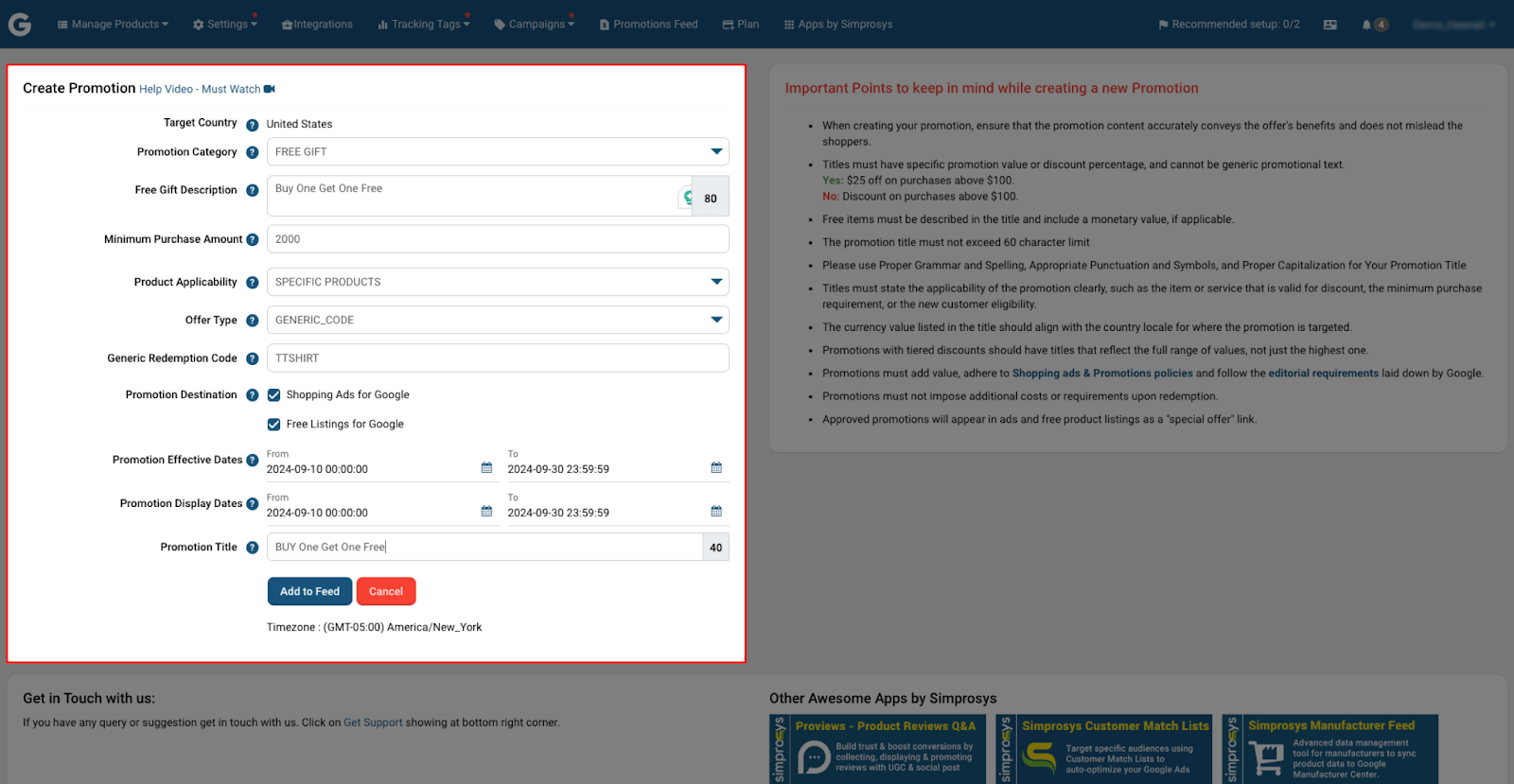
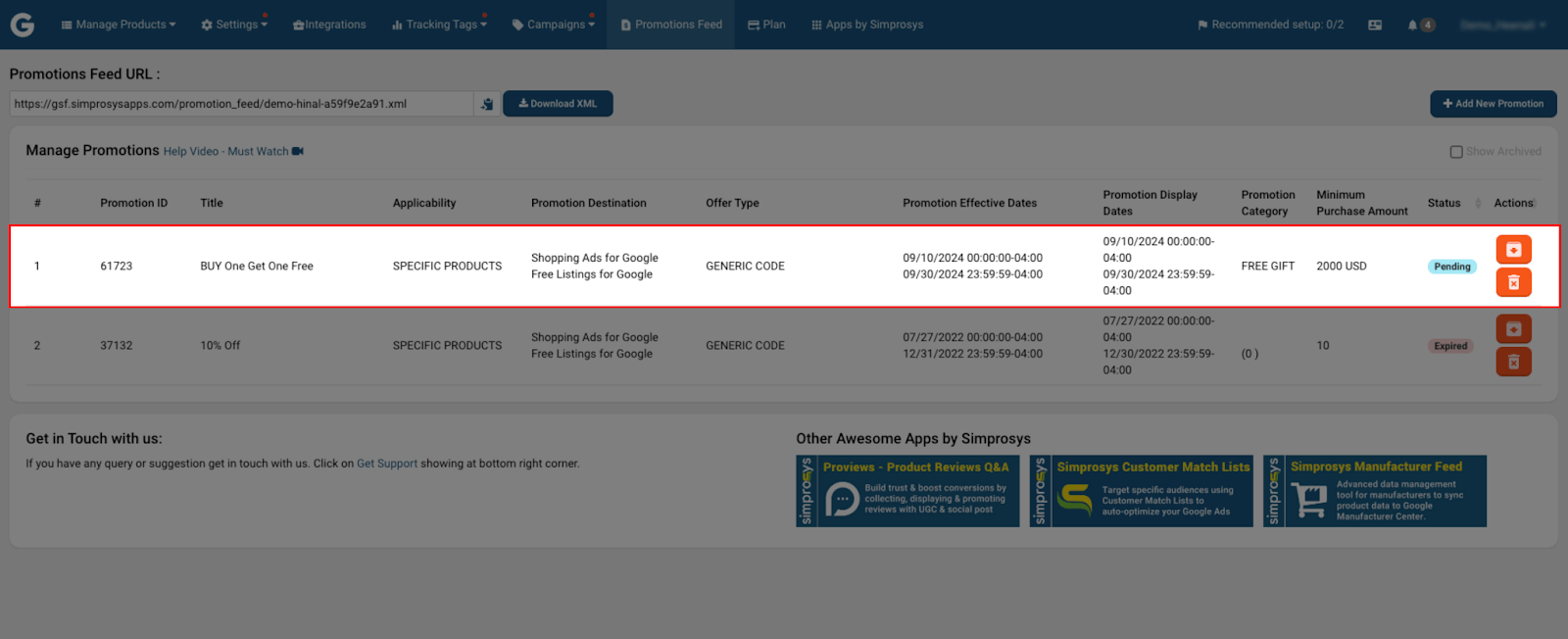
- Assign the Promotion to Specific Products: Once you’ve created the promotion for specific products, you need to assign the Promotion ID to all products that qualify for this promotion.
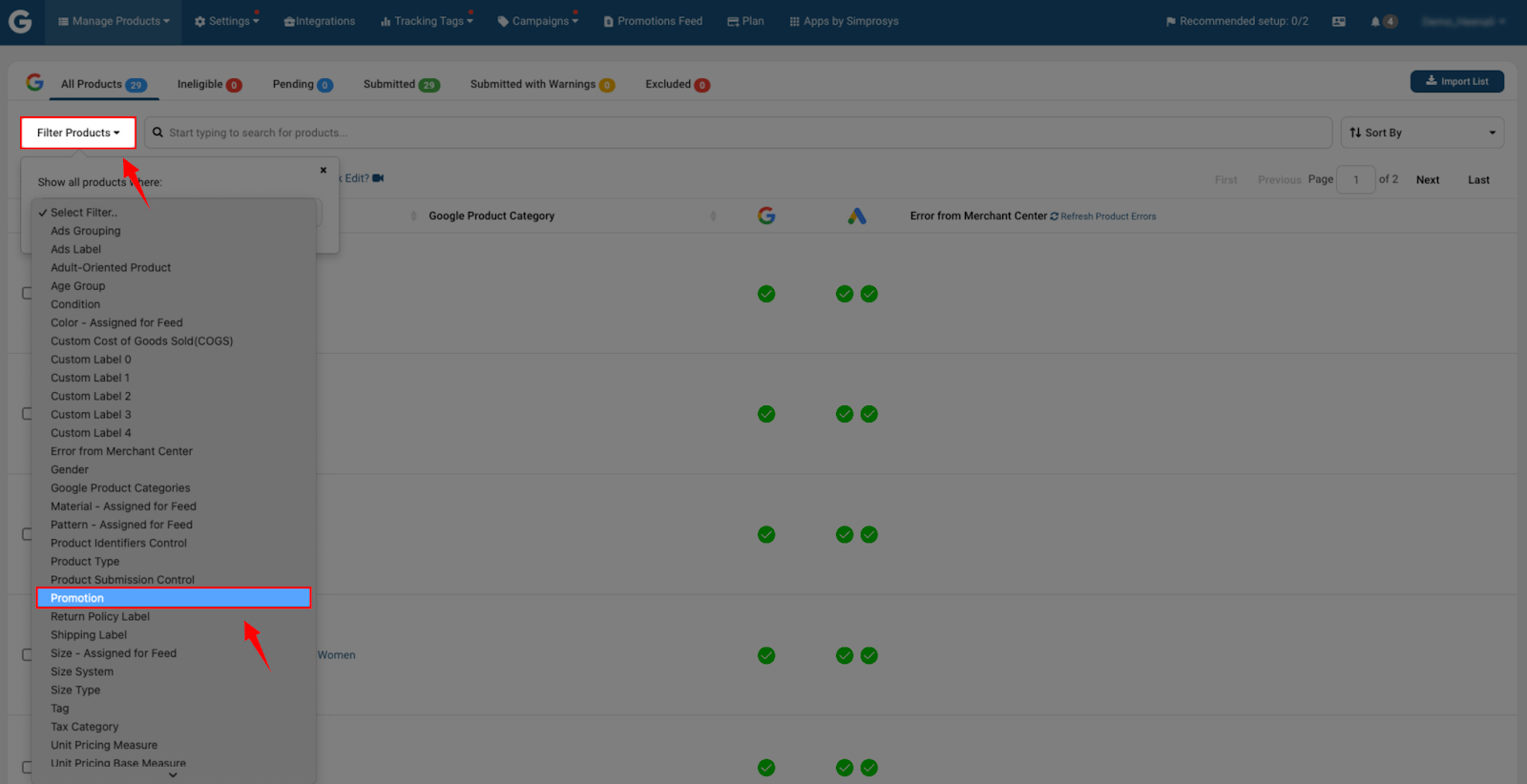
- Edit Products in Bulk: Go to the “Do Edits in Bulk” section and select the option “Assign or Remove Promotions.”
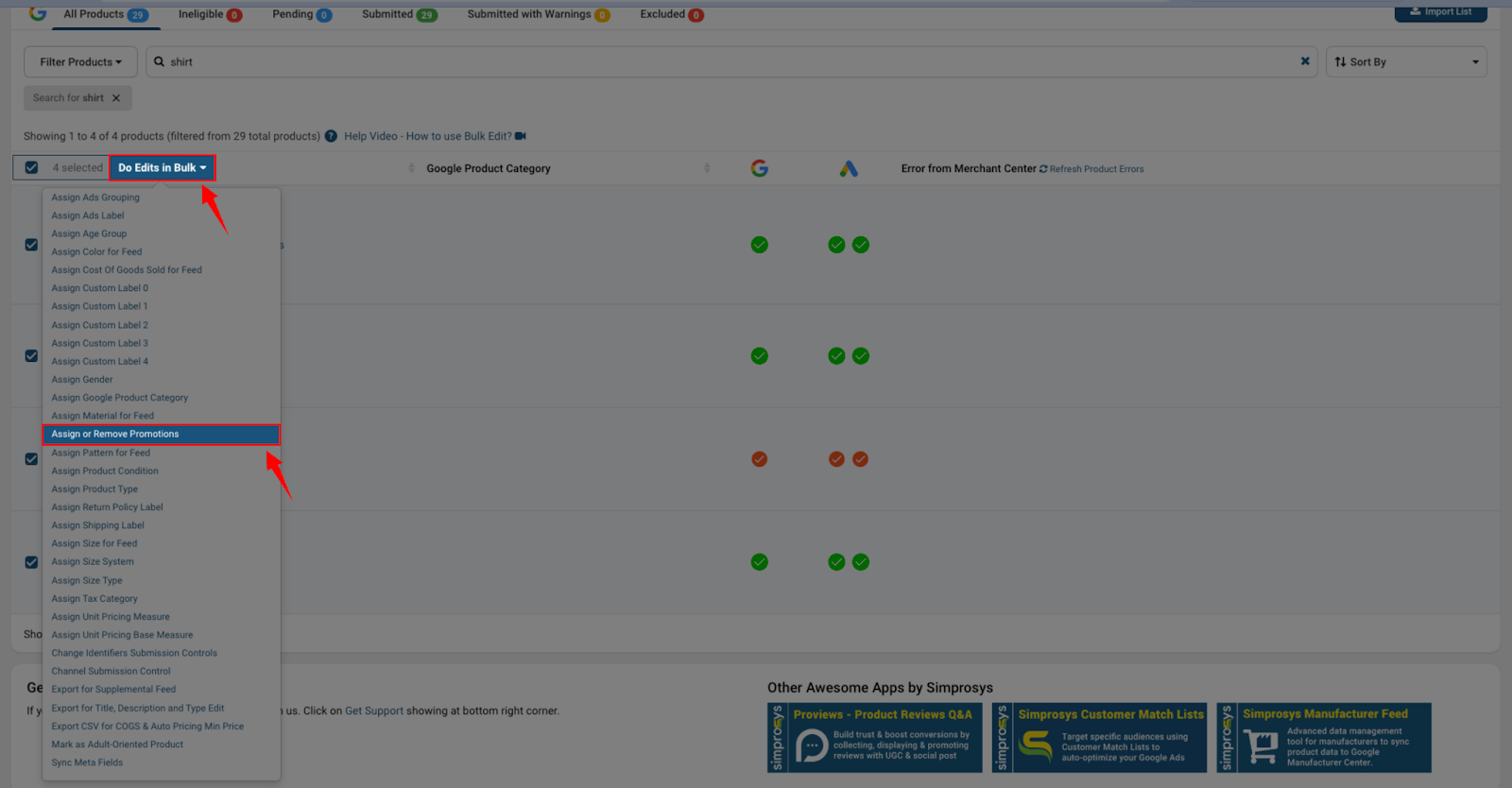
- Select the Promotion: A dialog box will appear, asking you to select the promotion. Since only one promotion was created for “SPECIFIC PRODUCTS,” select it.
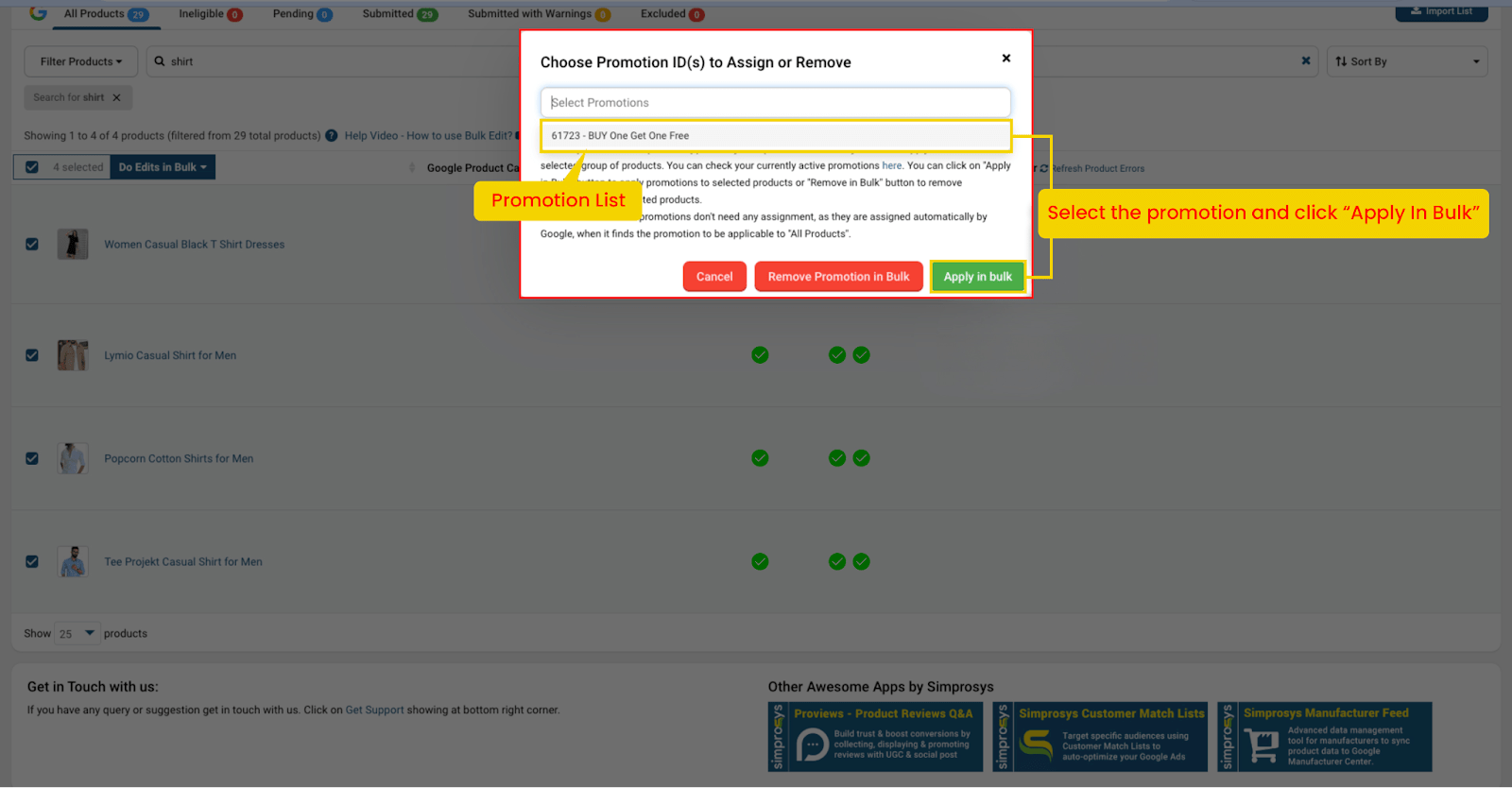
- Map the Promotion to Products: The promotion will now be successfully assigned to your selected products.
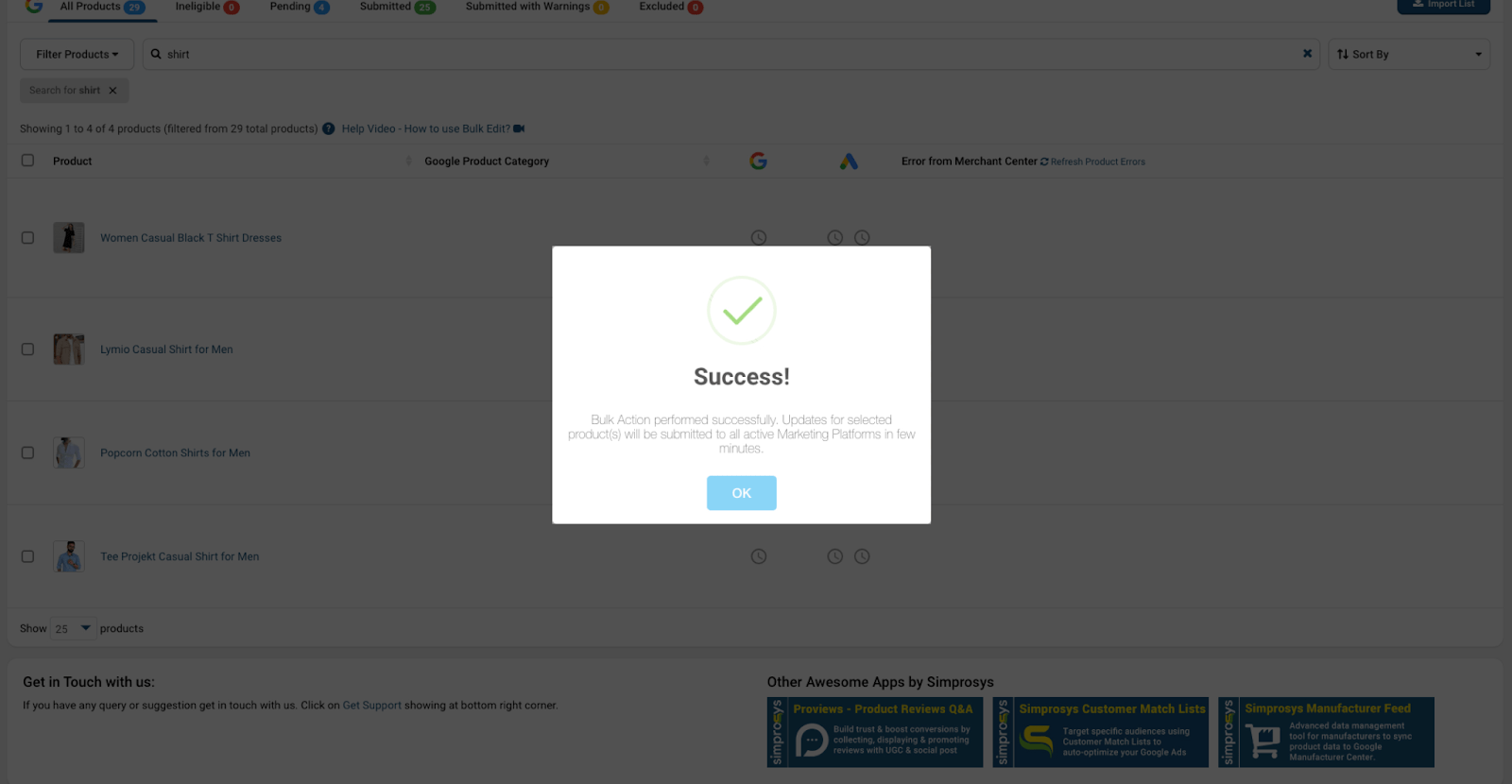
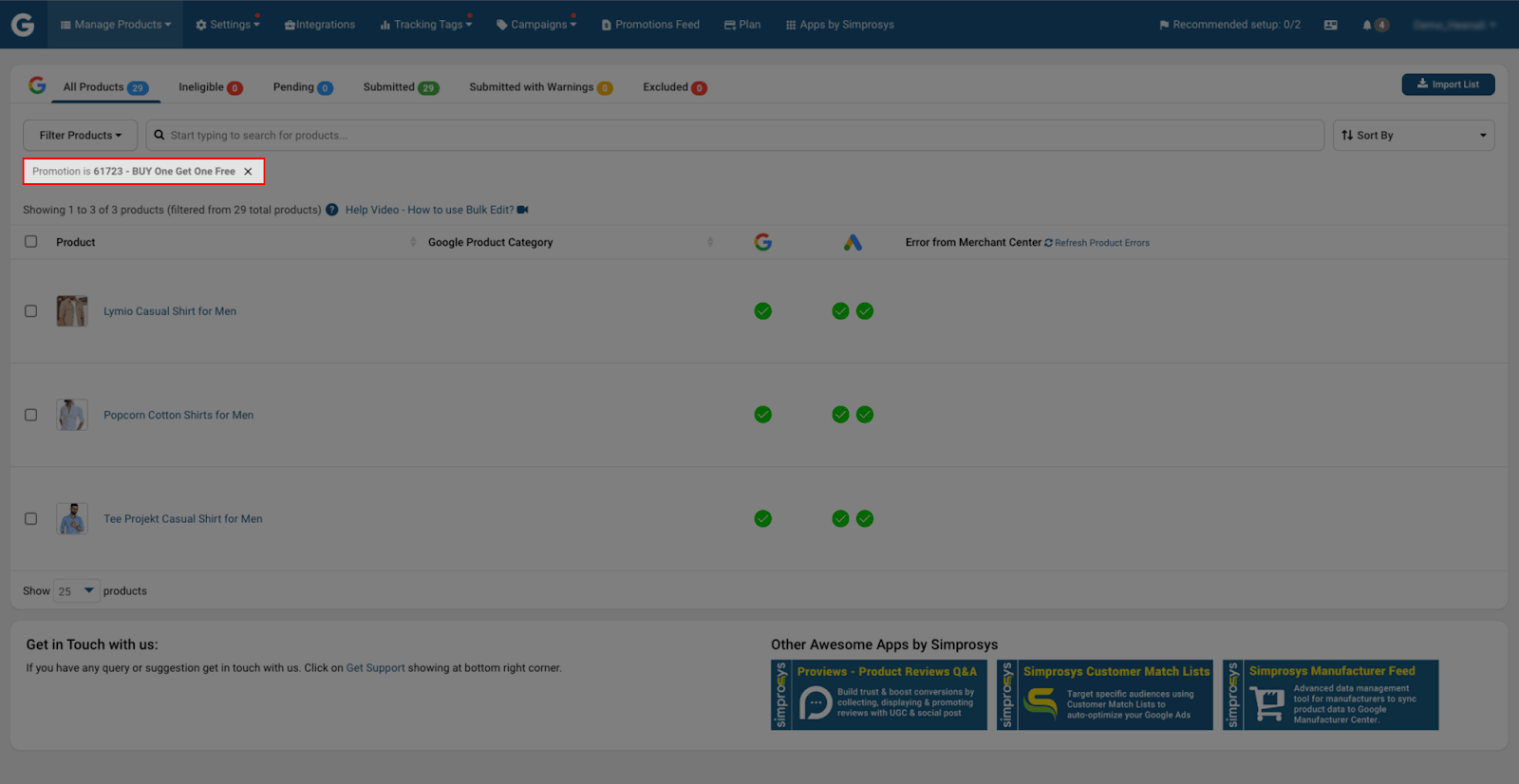
How to Submit Merchant Promotion Feed in Microsoft Merchant Center Store
- To Upload the Merchant Promotion Feed Please Download the XML feed from our app.
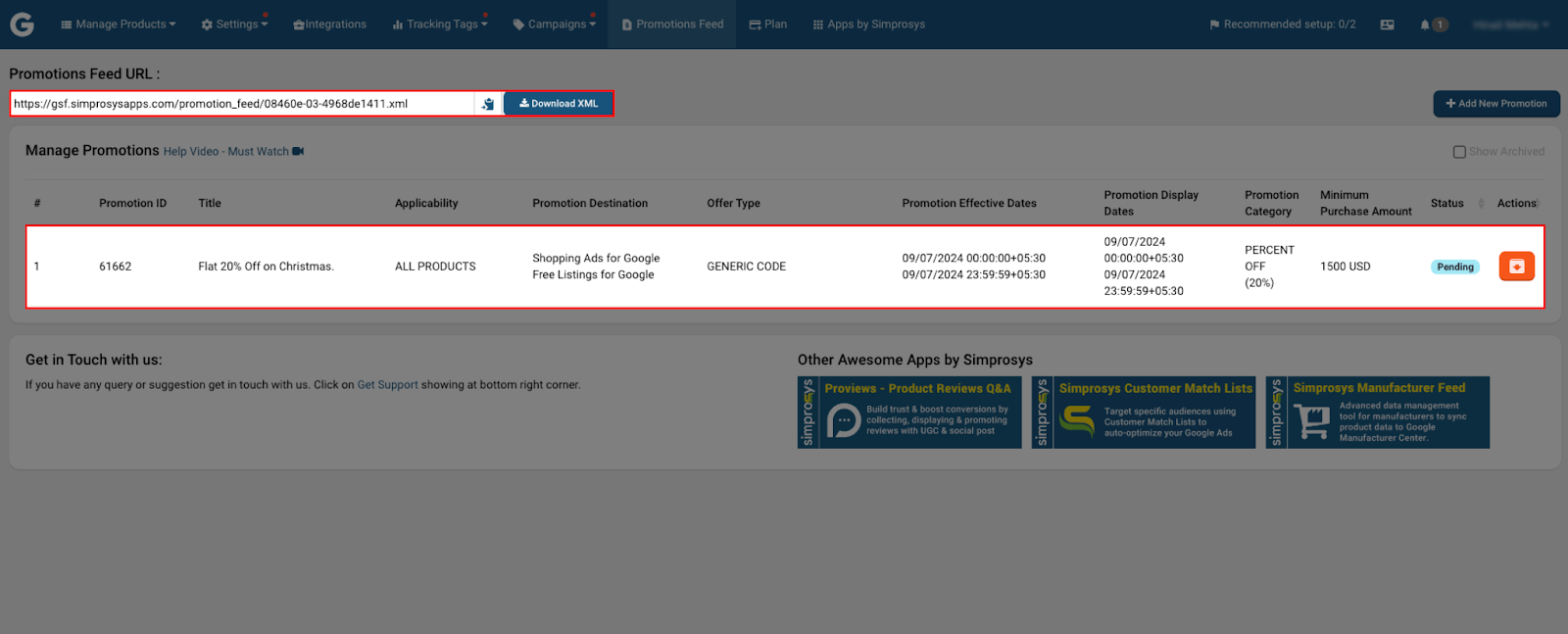
- Go to Merchant Center > Promotions > click on “Upload.”
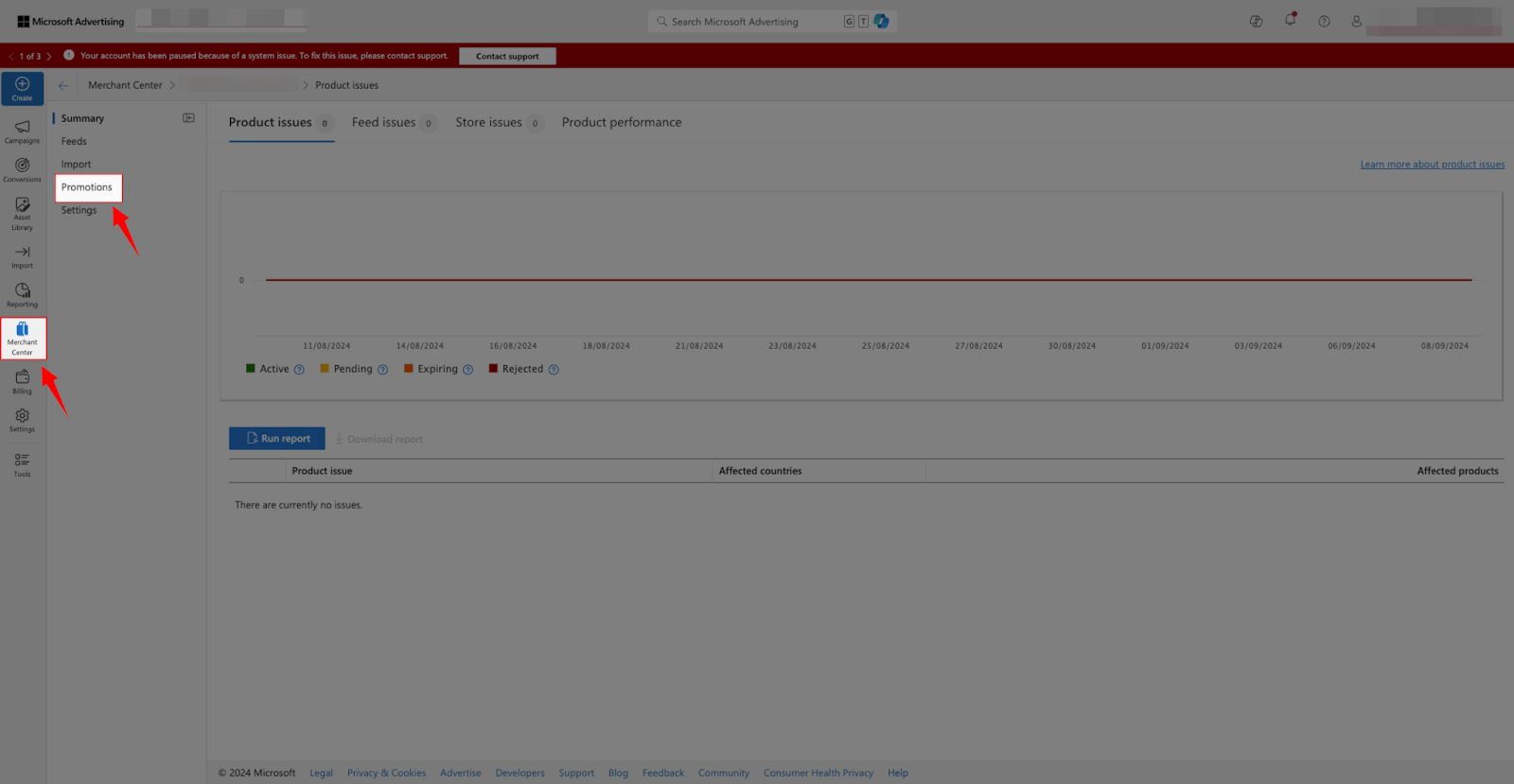
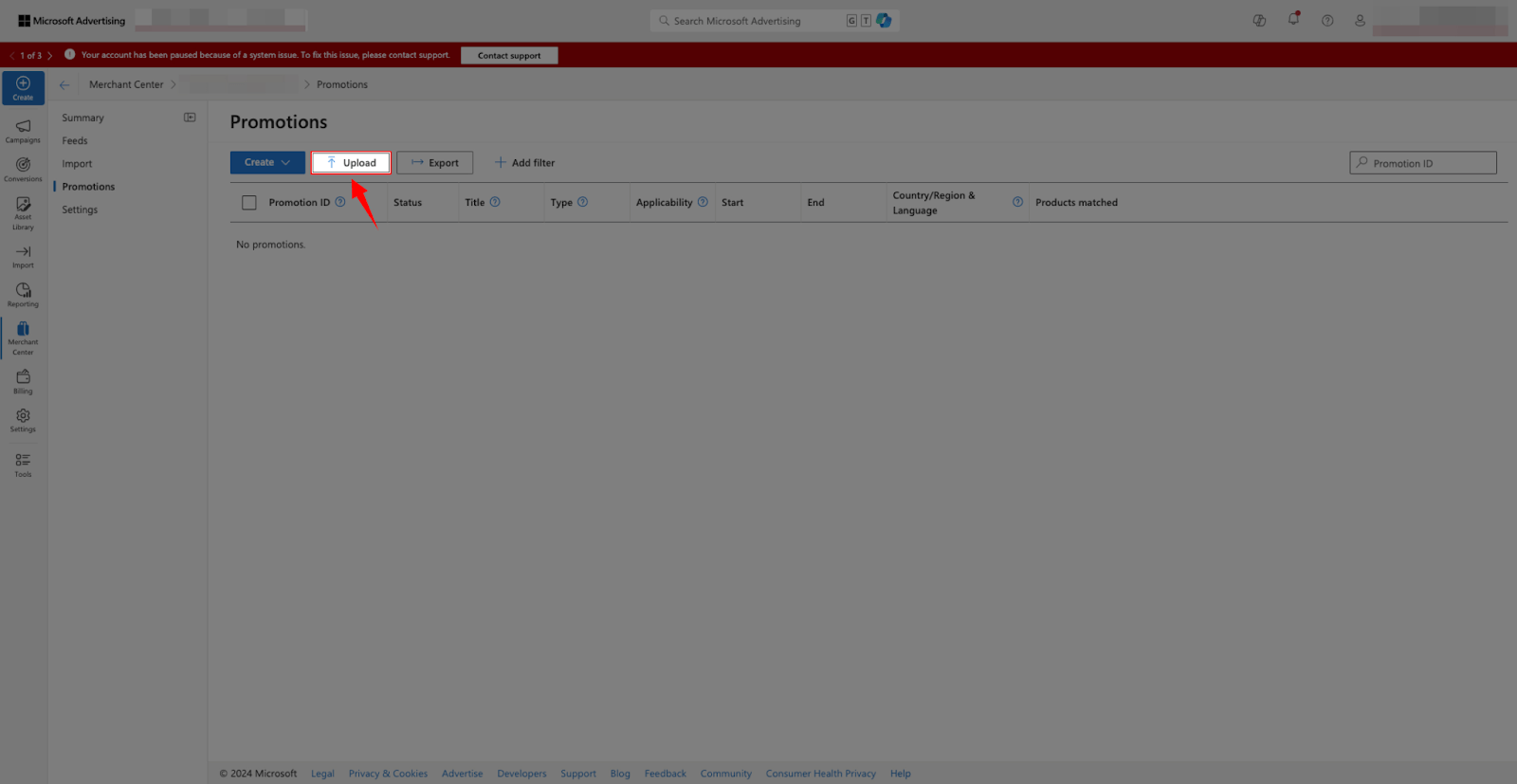
- Fill out the Language, Country/Region of Sale, and upload the downloaded XML file in the File fields. Then, click Upload.
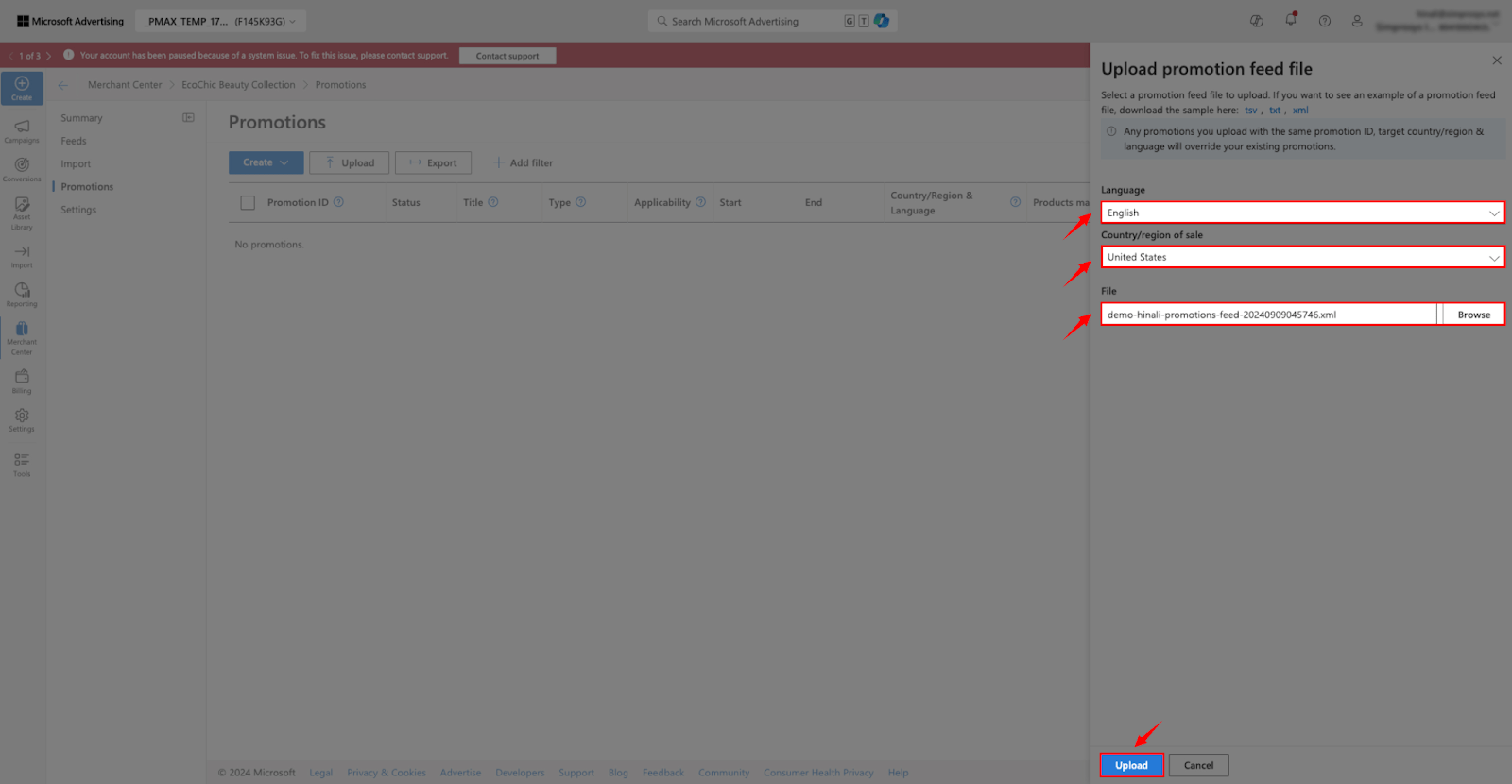
- After a few hours, if there is any issue or rejection, review the provided details and create a new Merchant promotion, as Microsoft does not allow promotion editing.
We hope this guide is helpful. If you have any questions, feel free to contact us at support@simprosys.com, and we’ll be happy to assist you.
Simprosys Google Shopping Feed
Google Shopping - GSF

Pre-Installation - GSF

Pinterest Shopping - GSF

Facebook (Meta) Shopping - GSF

Microsoft (Bing) Shopping - GSF

App-Processes - GSF

Product Attributes and Optimization - GSF

Product Errors and their Fixes - GSF

Automated Rule for Feed - GSF

