Simprosys Google Shopping Feed
Google Shopping - GSF

Pre-Installation - GSF

Pinterest Shopping - GSF

Facebook (Meta) Shopping - GSF

Microsoft (Bing) Shopping - GSF

App-Processes - GSF

Product Attributes and Optimization - GSF

Product Errors and their Fixes - GSF

Automated Rule for Feed - GSF

How to implement Google Analytics 4 (GA4) tracking from the Simprosys Google Shopping Feed app?
Sep 15, 2025
As you may be aware, Google recently introduced Google Analytics 4 - the latest tracking option in their suite of analytics tools, which collects event-based data from both websites and apps. To keep up with this latest development, we have added the option to enable GA4 tracking directly from our Simprosys Google Shopping Feed app.
You will be glad to know that you can either choose the already created GA4 property or create new ones from within the app. This setup will help you track and report all the standard events for your online store in the most accurate manner. Currently, the standard events include add_to_cart, begin_checkout, purchase, search, view_cart, view_item, view_item_list.
Below are the simple steps that you need to follow for quick implementation:
1.Kindly navigate to the Tracking Tags option and select Google Analytics 4 Event Tracking Setup as shown below.
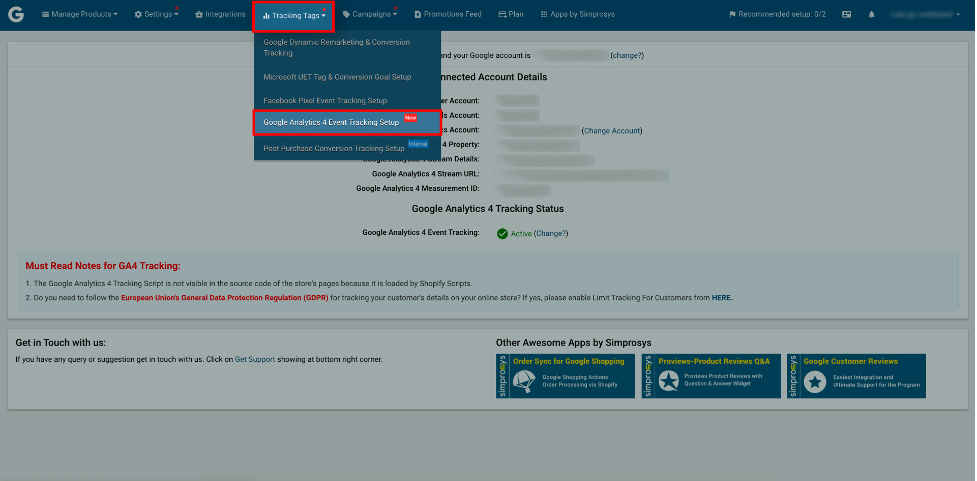
2. After clicking on the above-mentioned link, you will be prompted to select the email address that has access to your Google Analytics account.
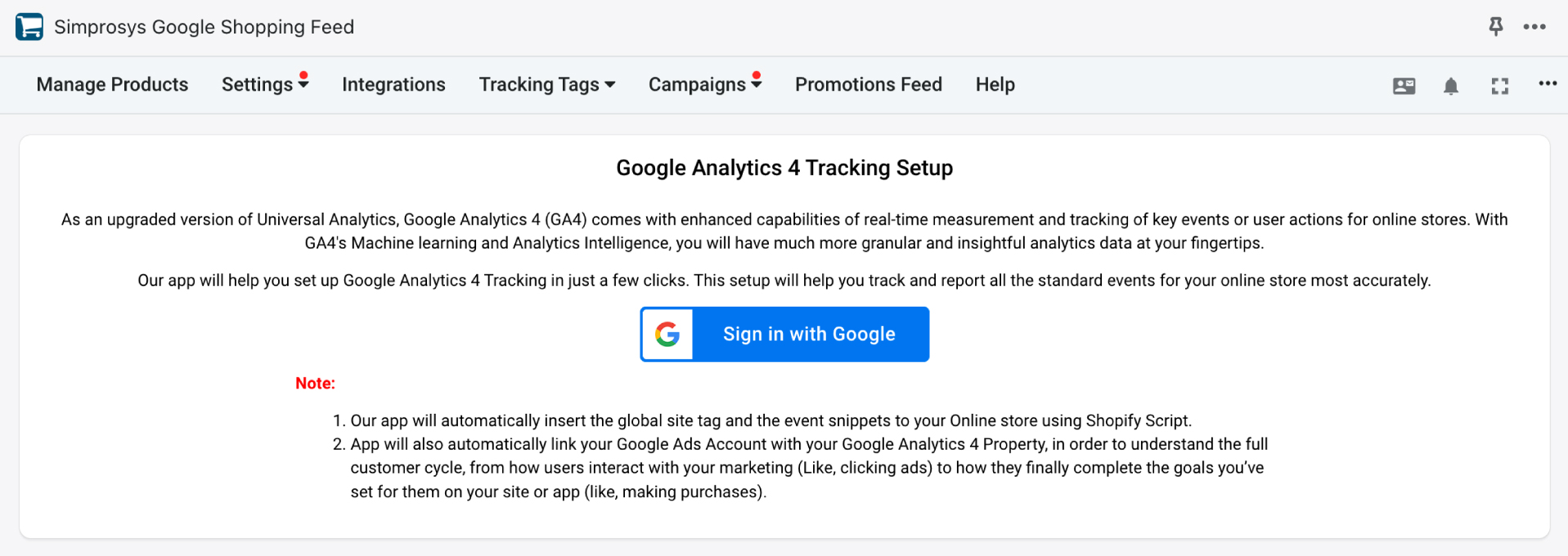
After selecting the email ID, you will be asked to accept the permissions for accessing Google Analytics data. Click on “Allow” and proceed.
3. Now, select the Google Analytics account that you want to integrate. The next step after selecting the Google Analytics account is to select the GA4 property. You can either select an existing GA4 property or create a new one from our app.
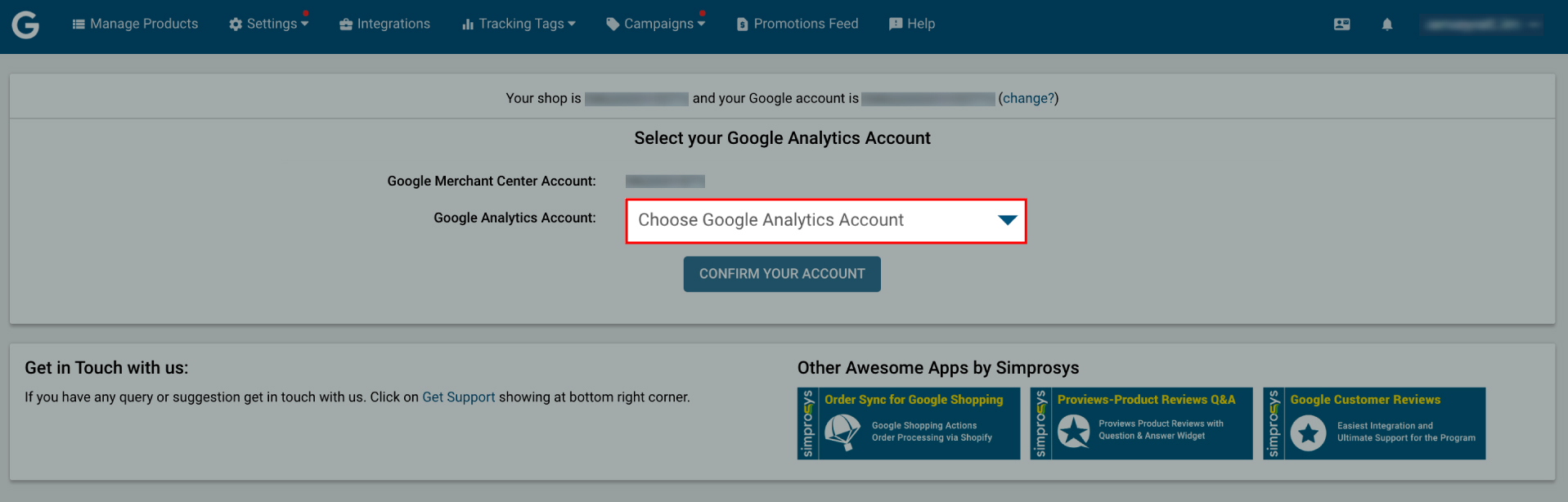
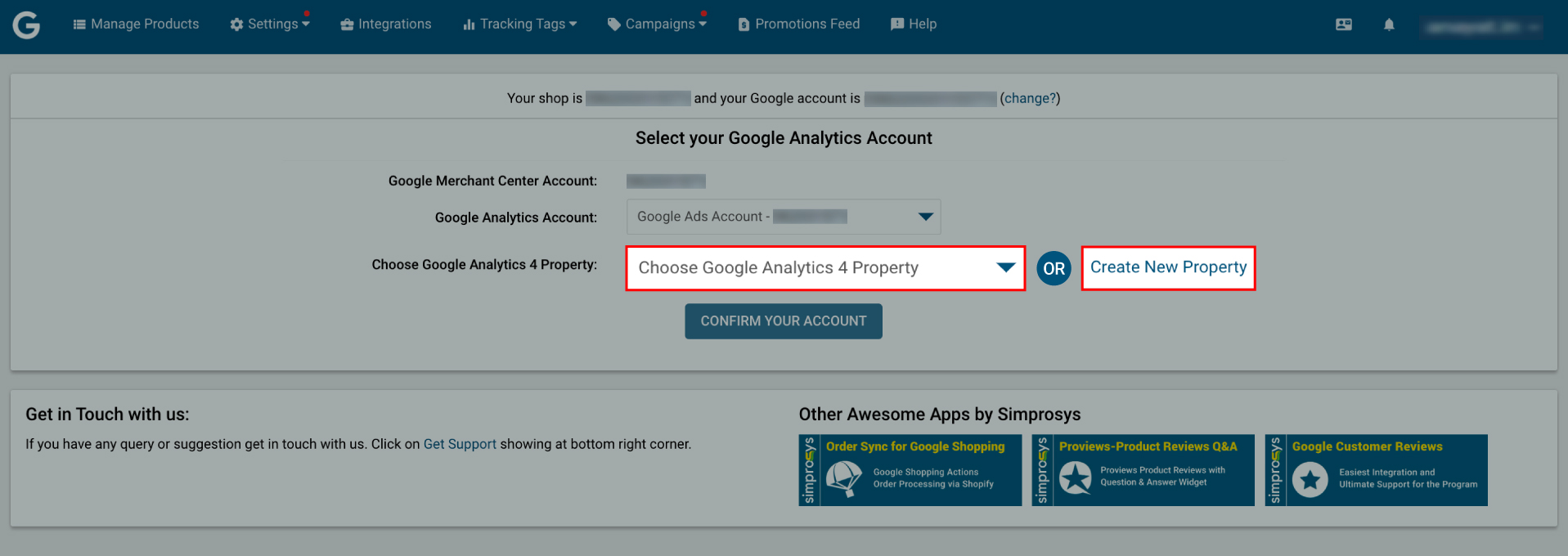
4. After you are done with the option of GA4 property, you have to select the GA4 measurement ID. Here also, you can either select an existing one or create a new one. In case you create a new GA4 property within our app, the Measurement ID will be automatically generated. If you select an existing GA4 property, you will then have to select the respective Measurement ID. Click on confirm and proceed to the next step.
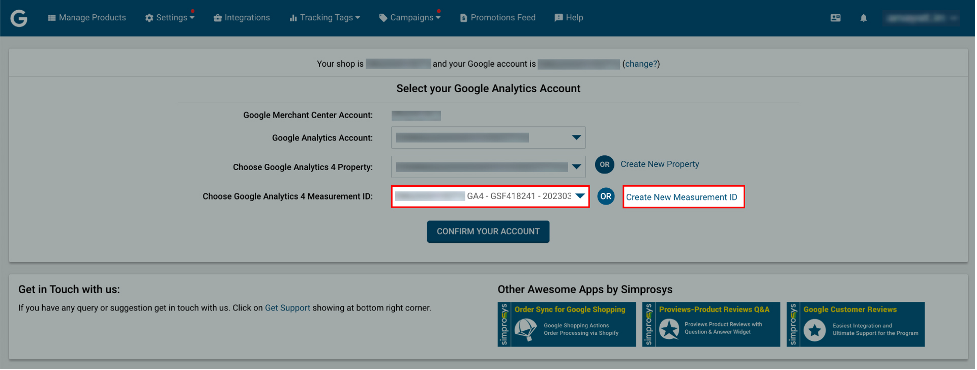
5. Once you are done with the measurement ID, click on confirm and you will get the option to link your Google Ads account to this property. Choose the Google Ads account you want to link and click on Confirm Account Linking.
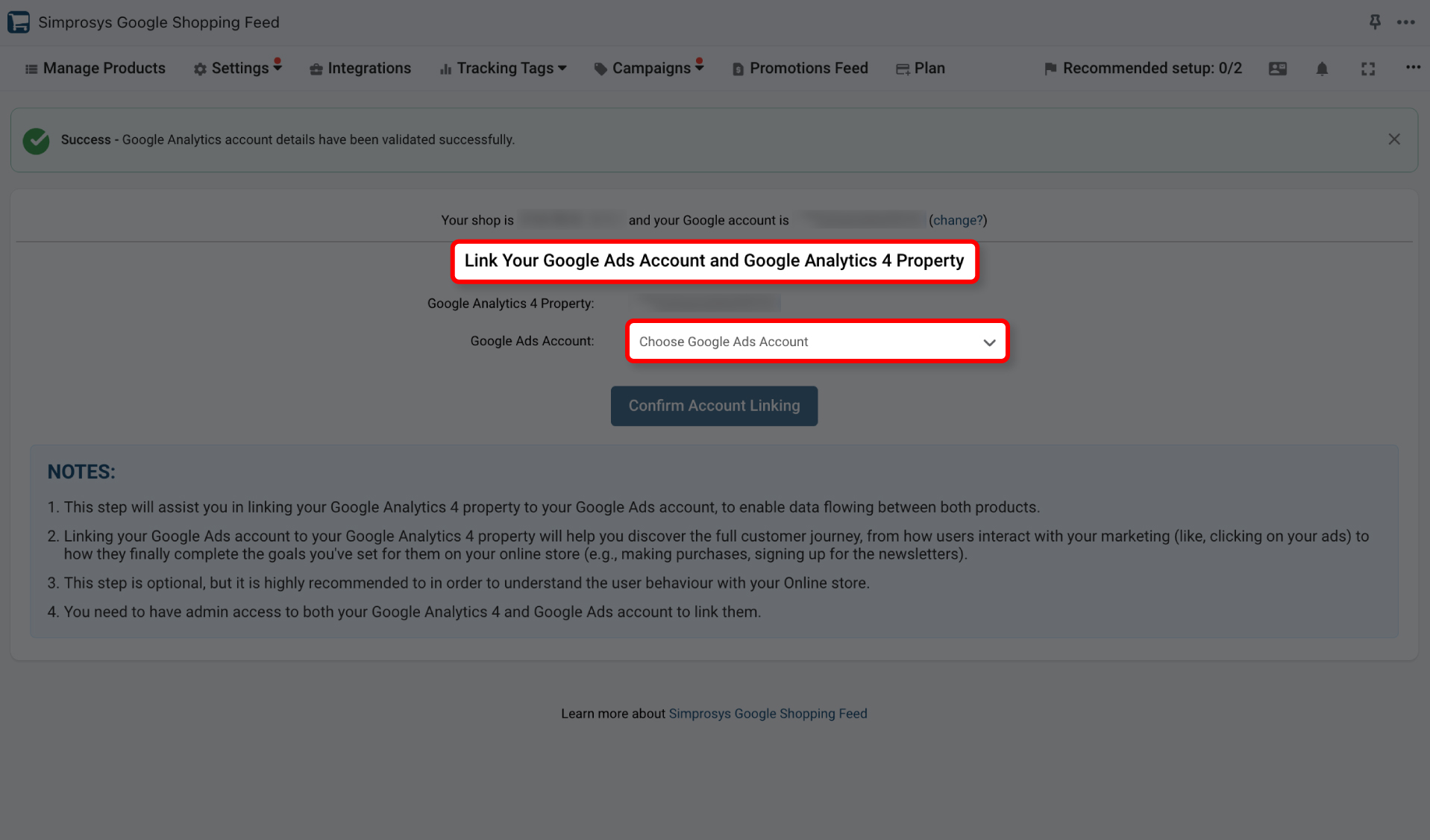
6. Further, you will get the option to import the web metrics to your Google Ads account by following the steps mentioned on the page. You can either proceed with it or you may skip this process. Please note that this process needs to be done manually in your Google Ads account.
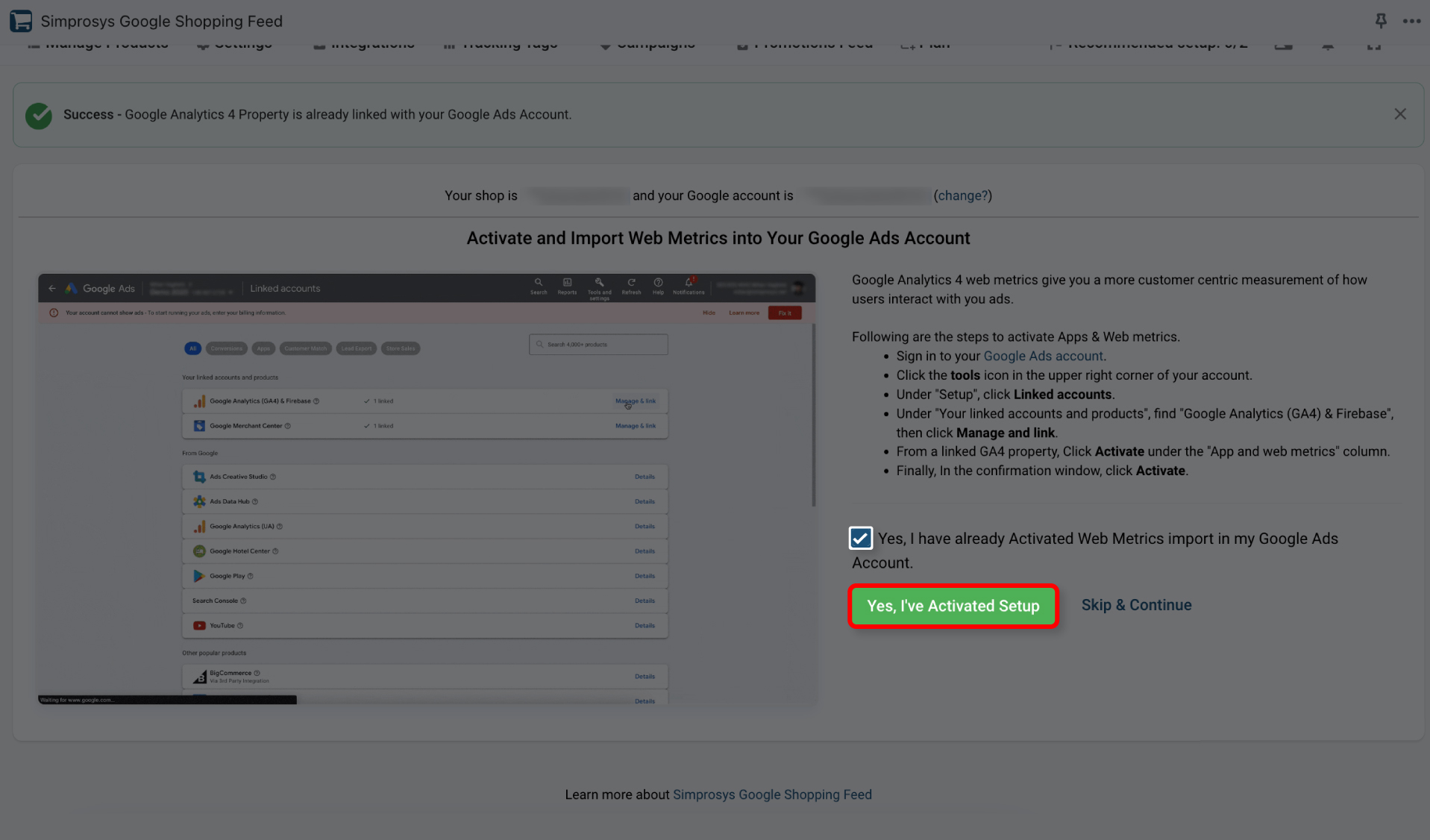
Linking your Google Ads account to your GA4 property will help you discover the full customer journey to how they finally complete the goals you have set on your online store. This step is optional but is highly recommended to understand the user journey.
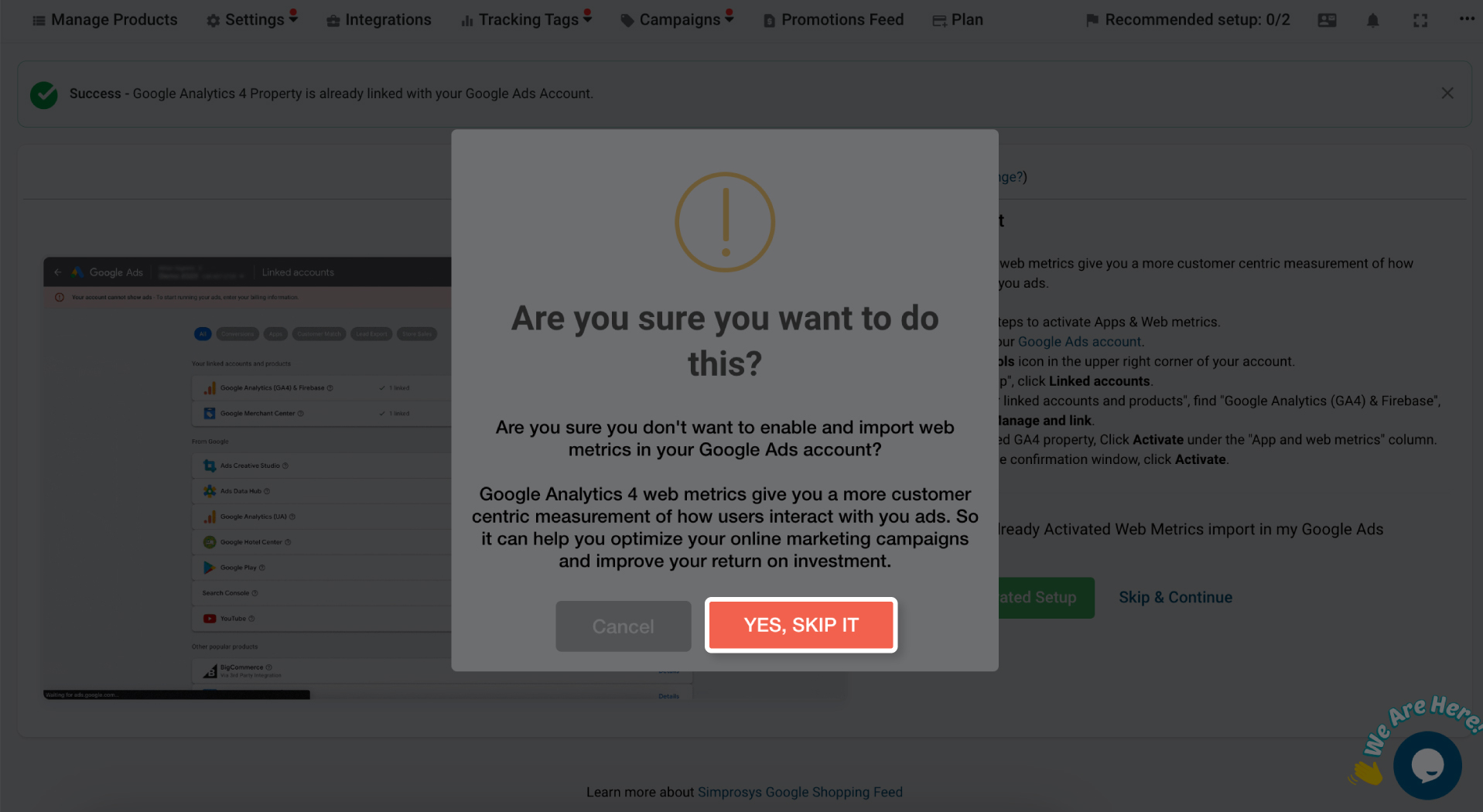
7.After the steps related to linking your Google Ads account are completed, next comes the option to link your Google Merchant Center account with the Google Analytics 4 property. Just like you followed the steps for Google Ads, you may continue with the linking or skip it.
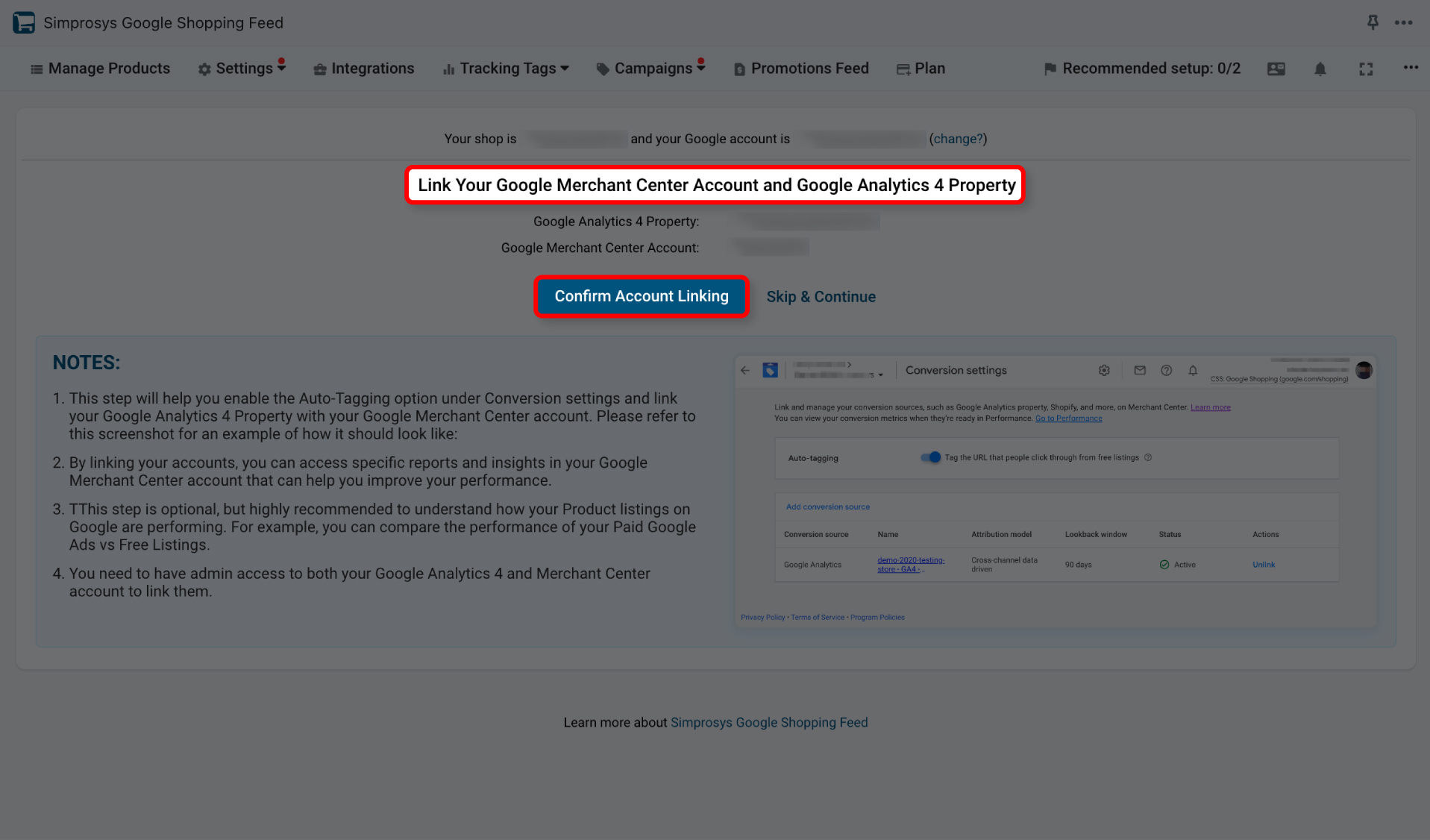
This step will help you enable the auto-tagging option under conversion settings and link your GA4 property with your Google Merchant Center account. With this, you can access specific reports and insights in your merchant center and improve your performance. This step is optional but highly recommended to understand how your products are performing.
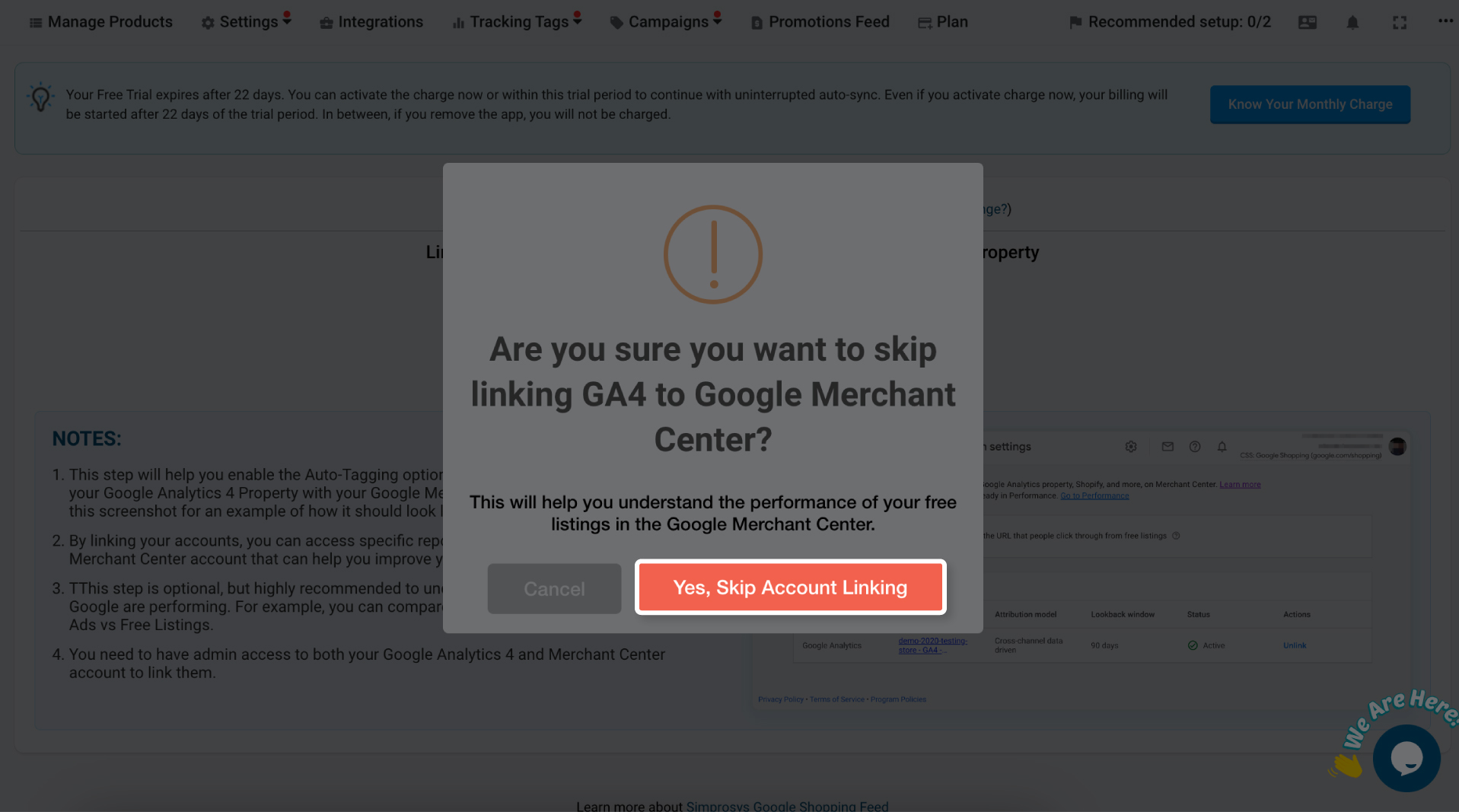
8. Finally, enable the Google Analytics Event Tracking option and you’re good to go.
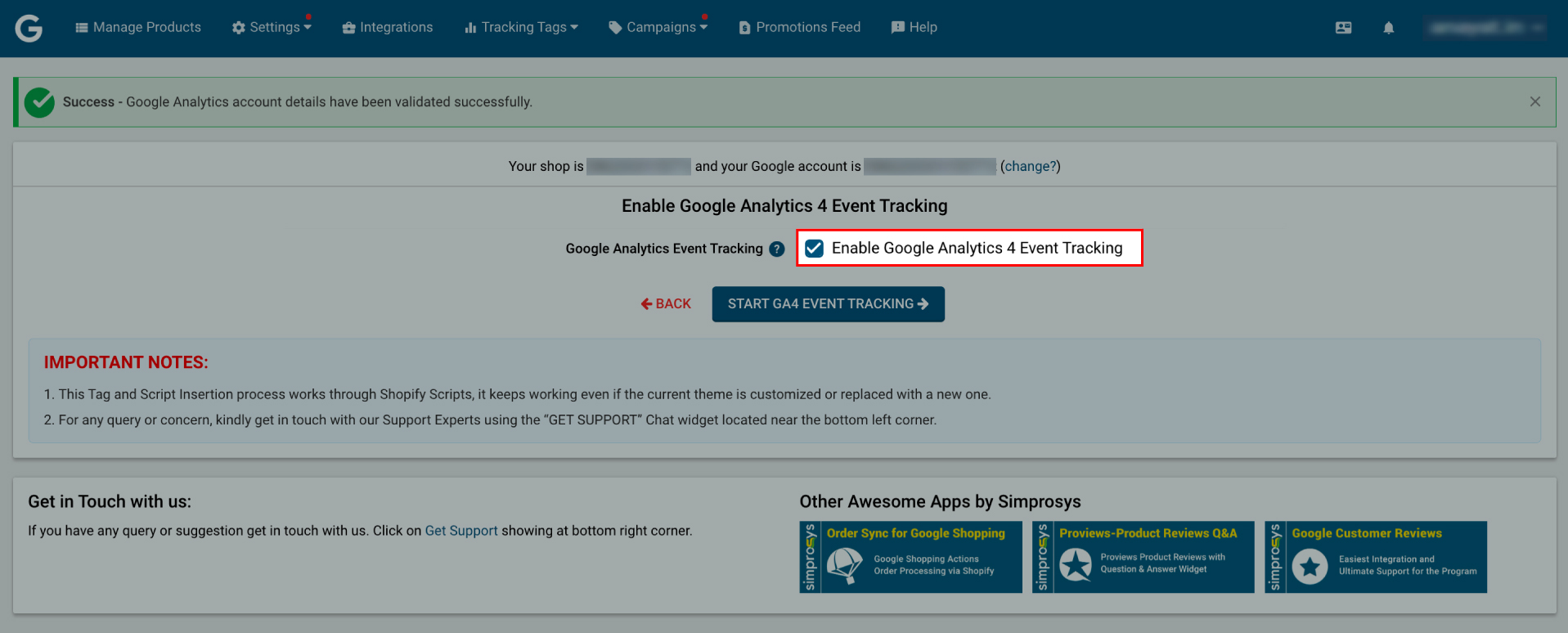
After you have completed the setup, you can verify it by matching the measurement ID within the app to the G-tag on the front end of your online store with the help of Google Tag Assistant Extension.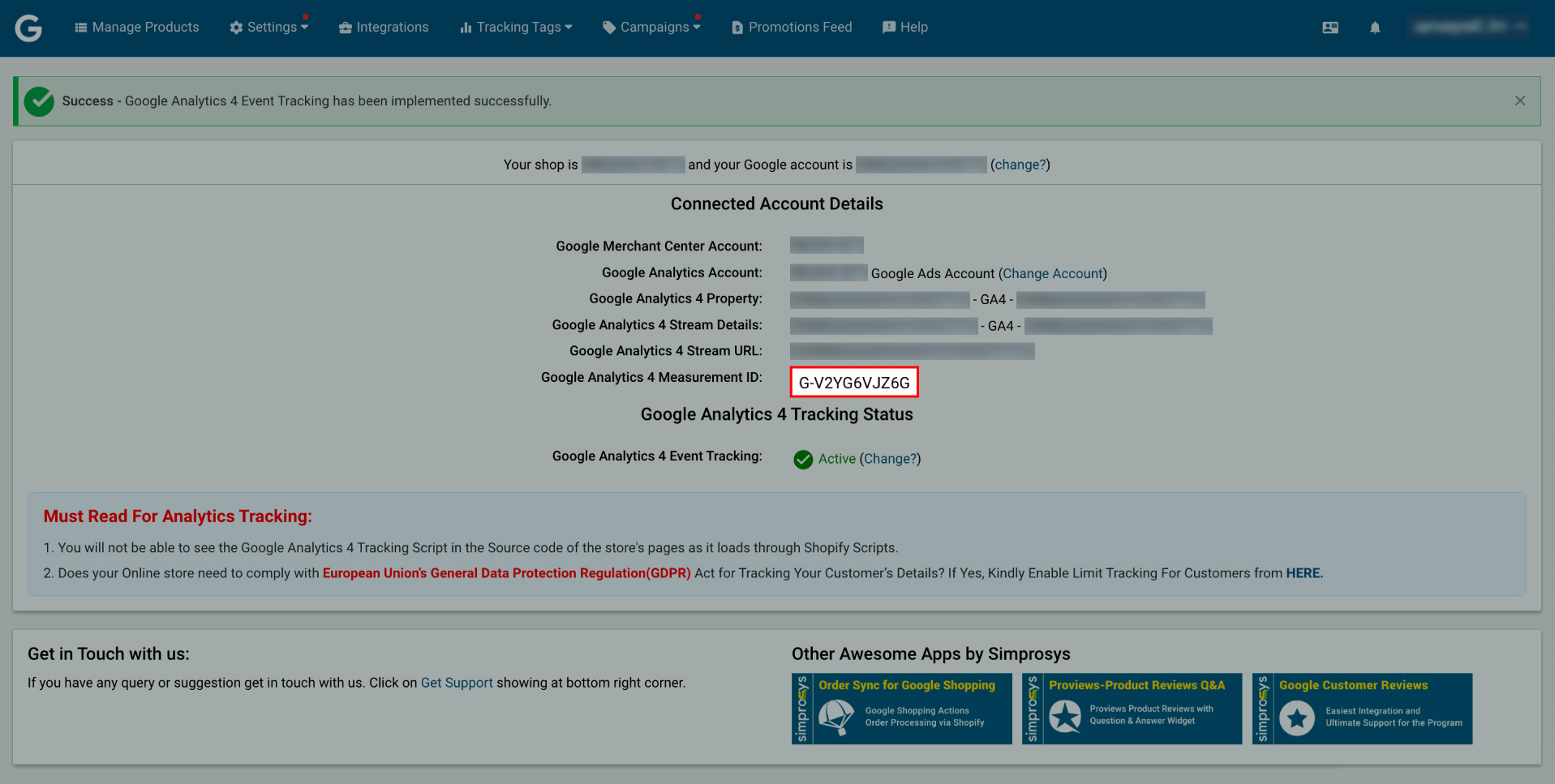
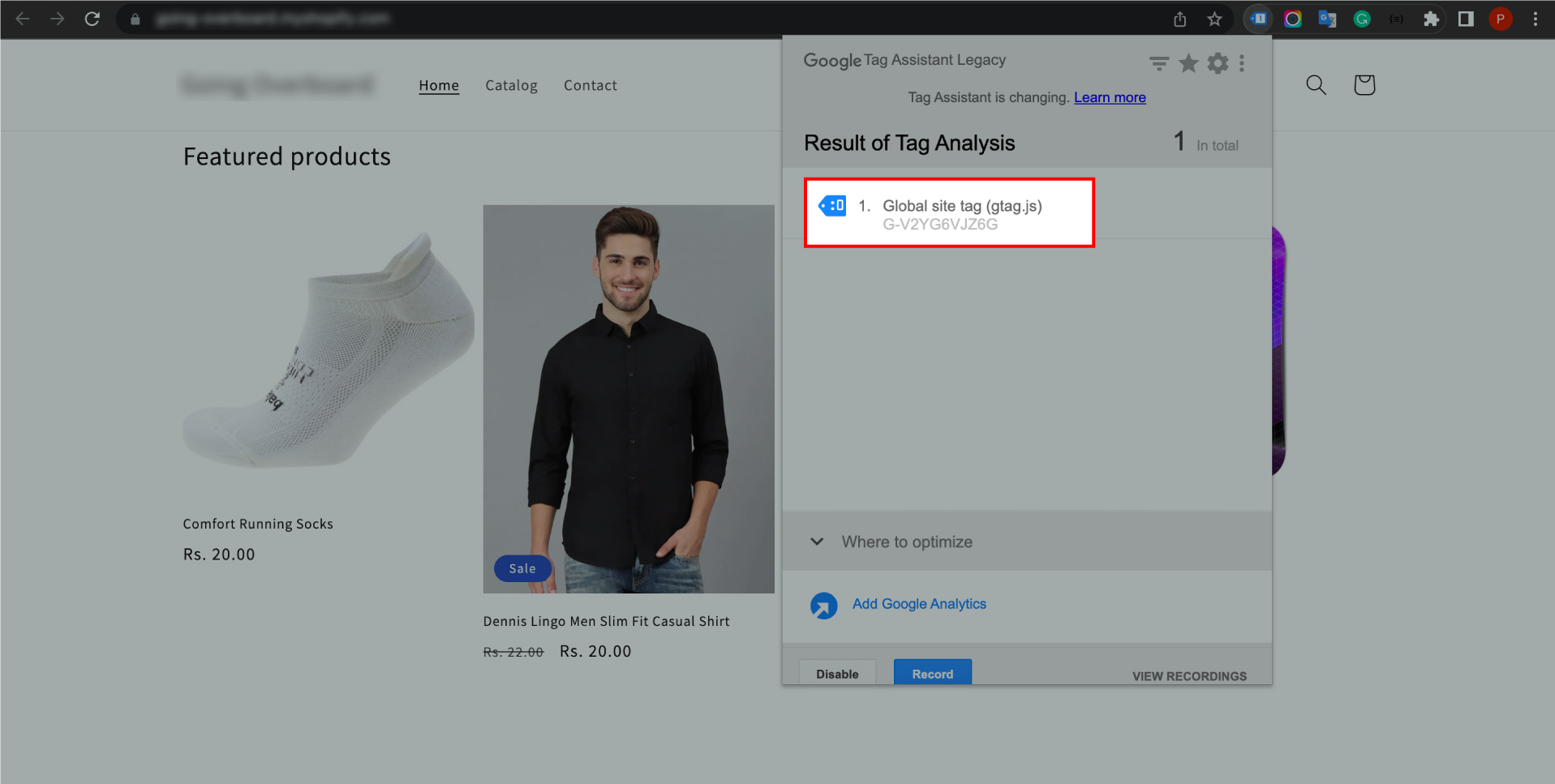 POINTS TO REMEMBER:
POINTS TO REMEMBER:
We are now using Web Pixels for Automatic integration as Shopify Scripts is deprecated under upgraded one-page checkout/checkout extensibility.
For any further assistance feel free to contact us via the chat option within our app or you may write to us at support@simprosys.com
Simprosys Google Shopping Feed
Google Shopping - GSF

Pre-Installation - GSF

Pinterest Shopping - GSF

Facebook (Meta) Shopping - GSF

Microsoft (Bing) Shopping - GSF

App-Processes - GSF

Product Attributes and Optimization - GSF

Product Errors and their Fixes - GSF

Automated Rule for Feed - GSF

