Simprosys Google Shopping Feed
Google Shopping - GSF

- Create Google Merchant Center Account Using the Simprosys Google Shopping Feed
- Google Shopping Schema Markup's Requirement (In the Store's Theme).
- Optional Attributes and Specifications in Google Shopping Feed
- Category-Specific Attributes - Required or Optional, But Recommended in Google Shopping
- Google Shopping Feed Required Attributes & Its Specifications
- How to Enable the Direct Checkout Feature for Google Free Listings
- How to Set Up Advanced Consent Mode V2 with Simprosys Google Shopping Feed App for Shopify
- How to Enable Google Enhanced Conversion Tracking in Simprosys Google Shopping Feed?
- How to implement Google Analytics 4 (GA4) tracking from the Simprosys Google Shopping Feed app?
- How to Rectify the Setup Incomplete Notification in Your Google Analytics Account
- Google Automated Discounts: Eligibility & Requirements Explained
- What is Google-Calculated Delivery Speed Estimates?
- Create a Google Performance Max Campaign From the Simprosys Google Shopping Feed App for Shopify
- Create Google Ads Account using Simprosys Google Shopping feed App for Shopify Store
- How to Implement Google Conversion Tracking and Dynamic Remarketing Tags from the Simprosys Google Shopping Feed App
- Setup Google Calculated Delivery Speed Estimates from Simprosys Google Shopping Feed App for Shopify
- Set up Shipping Settings in Your Google Merchant Center Next for Your Shopify Store
- How to Address the "Needs Attention" Warning for Purchase Conversion Action in Google Ads?
- How to Grant Access to Google Merchant Center Next Account?
- How Can We Reactivate Google Merchant Center Account Once It Gets Suspended?
- How to Verify and Claim your Domain in Google Merchant Center Next?
- Set up Shipping Settings in your Google Merchant Center (Classic) for Shopify
- How to Enable the Google Ads Enhanced Conversions for Web using the Browser-side Method?
Pre-Installation - GSF

- Terms of Service - Simprosys Google Shopping Feed App for Shopify
- Privacy Policy - Simprosys Google Shopping Feed
- Simprosys Google Shopping Feed App Setup Guidelines
- Best Practices for Feed Optimization
- Refund Policy - Simprosys Google Shopping Feed
- List your Products for FREE on Google Shopping Results
- Pricing for Simprosys Google Shopping Feed
- Why Should I Try Simprosys Google Shopping Feed App for Shopify?
Pinterest Shopping - GSF

Facebook (Meta) Shopping - GSF

- How to create catalogue in Facebook Business Manager and submit it in Simprosys Google Shopping Feed App?
- How to integrate Facebook Catalogue with Simprosys Google Shopping Feed?
- Step by Step Guide to Integrate Facebook Business Manager Account using Facebook Business Extension
- How to Grant Access to your Facebook Catalogue to our Support Team?
- Integration and Introduction to Facebook Enhanced Product Catalogue
Microsoft (Bing) Shopping - GSF

- Create Microsoft Advertising Feed-based Audience Campaigns Using Simprosys Shopping Feed App for Shopify Store
- List of Target Countries, Languages, and Currencies Supported by Simprosys Google Shopping Feed App for Microsoft Shopping
- Setting up a Microsoft / Bing Account
- Create Microsoft Performance Max Campaign in Simprosys Shopping Feed App for Shopify Store
- Integrate Microsoft Merchant Center Store with Our App for Shopify Store
- Common Concerns you may face in Microsoft Merchant Center Store
App-Processes - GSF

- How to submit your feed for Multiple Countries from Simprosys Google Shopping Feed?
- About Google and Microsoft Merchant Promotions
- How to Set up Markets in your Shopify store to Sell Worldwide with a Localized Experience
- How to Set Up Shopify Markets for Global Selling with Multi-Feeds in the Simprosys Google Shopping Feed App
- All You Need to Know About Shopify Markets
- How to Choose Different Options in Sync Settings from Shopify?
- How to use Simprosys Google Shopping Feed App in Japanese
- How to Approve Charge in Our App?
- How to Submit Merchant Promotions Feed via API in Google Shopping for Shopify Store?
- How to Change Google Account and Google Merchant Center ID in our App for Shopify Store?
- When and How to use Default Setting of the Simprosys Google Shopping Feed App for Shopify Store?
- Step by Step Integration Guide for Simprosys Google Shopping Feed
Product Attributes and Optimization - GSF

- What is "Condition Attribute" in Simprosys Google Shopping Feed?
- Customize Product Title, Description & Product Type using CSV in Simprosys Google Shopping Feed for Shopify Store
- How to use "Bulk Edit Feature" in Simprosys Google Shopping Feed?
- What is "Gender" Attribute in Simprosys Google Shopping Feed?
- What is "Age Group" Attribute in Simprosys Google Shopping Feed?
- How to Optimize Product Description Attribute in Simprosys Google Shopping Feed?
- How to Submit Additional Image Attribute with Help of Simprosys Google Shopping Feed App
- How to Submit Cost of Goods Sold & Auto Pricing Minimum Price Attributes Using Various Methods
- How to Enroll Your Store for Google's Automated Discounts Feature Using the Simprosys Google Shopping Feed App
- What are Returns Label and how to assign them in Simprosys Google Shopping Feed App for Buy on Google?
- Benefits of Size System, Size Type, Unit Pricing Measure
- What are Shipping Labels and how to assign them in Simprosys Google Shopping Feed App?
- What are Ads Label and how to assign them in Simprosys Google Shopping Feed App?
- Benefits of SKU as Product ID
- Channel Submission Controls in Simprosys Google Shopping Feed App for Shopify Store
- Syncing Product Meta Fields and Use of Bulk Edit Feature for Fixing Warnings and Errors
- What are Custom Label and how to assign them in Simprosys Google Shopping Feed App?
- How to submit or exclude specific products in Simprosys Google Shopping Feed?
- Understanding Product ID and Its Options
- Optimizing the Attribute "Product Title and Its Options" in Simprosys Google Shopping Feed
- Price, Sale Price and Compare at Price in Simprosys Google Shopping Feed
- Unique Product Identifiers: GTIN, MPN and Brand
Product Errors and their Fixes - GSF

- How to Fix "Missing Value [Gender]" Error Using the Bulk Edit Feature
- How to Fix "Invalid Value [GTIN]" Error of Google Merchant Center?
- How to fix "Unavailable Mobile and Desktop Landing Page Error" of Google Merchant Center?
- How to Fix "Missing Value [Age Group]" Error Using the Bulk Edit Feature
- How to Fix Limited Performance Due to Missing Value [GTIN]?
- How to Fix "Missing Value [Size]" Error of Google Merchant Center?
- Common Reasons for Google Merchant Center Suspension and their Fixes
- How to Fix "Missing or Invalid Data [Condition]" Error of Google Merchant Center?
- How to Fix "Missing Value [Color]" Error using Bulk Edit Feature of Simprosys Google Shopping Feed App
- How to fix "Product Availability Error" of Google Merchant Center?
Automated Rule for Feed - GSF

- How to Assign Age Group Attribute at Variant Level Using Automated Rules
- How to Assign Gender Attribute at Variant Level Using Automated Rules
- How to Assign Energy Efficiency Class Attribute Using Automated Rules
- How to Assign Custom Labels at Variant Level Using Automated Rules
- Introduction to Variant Exclusion Rules in Feed For Google Shopping
- How to Exclude Products Based on Product Vendor & Use of Multiple Independent Rules
- How to Exclude Variants Based on Inventory Quantity using Automated Rules
- How to Exclude Products or Variants Based on Products Title and Variant Title
Setup Google Calculated Delivery Speed Estimates from Simprosys Google Shopping Feed App for Shopify
Oct 16, 2025
Through this video, we will learn how to set up Google-Calculated Delivery Speed Estimates using the Simprosys Google Shopping Feed App for Shopify.
It will walk you through steps like updating permissions in your Shopify store, linking with Google Merchant Center Next, and submitting order tracking data to Google.
Kindly take a look at the below steps that are covered in the video:
- Enable Google Calculated Delivery Speed Estimates from our app.
- Update permissions to access customer and order data for the past 60 days from your Shopify Store.
- Link our app with Google Merchant Center Next.
- Submit tracking data, including postal codes, shipping costs, carriers, and tracking numbers to Google.
Please note that this feature is currently available only for e-commerce merchants in the U.S.
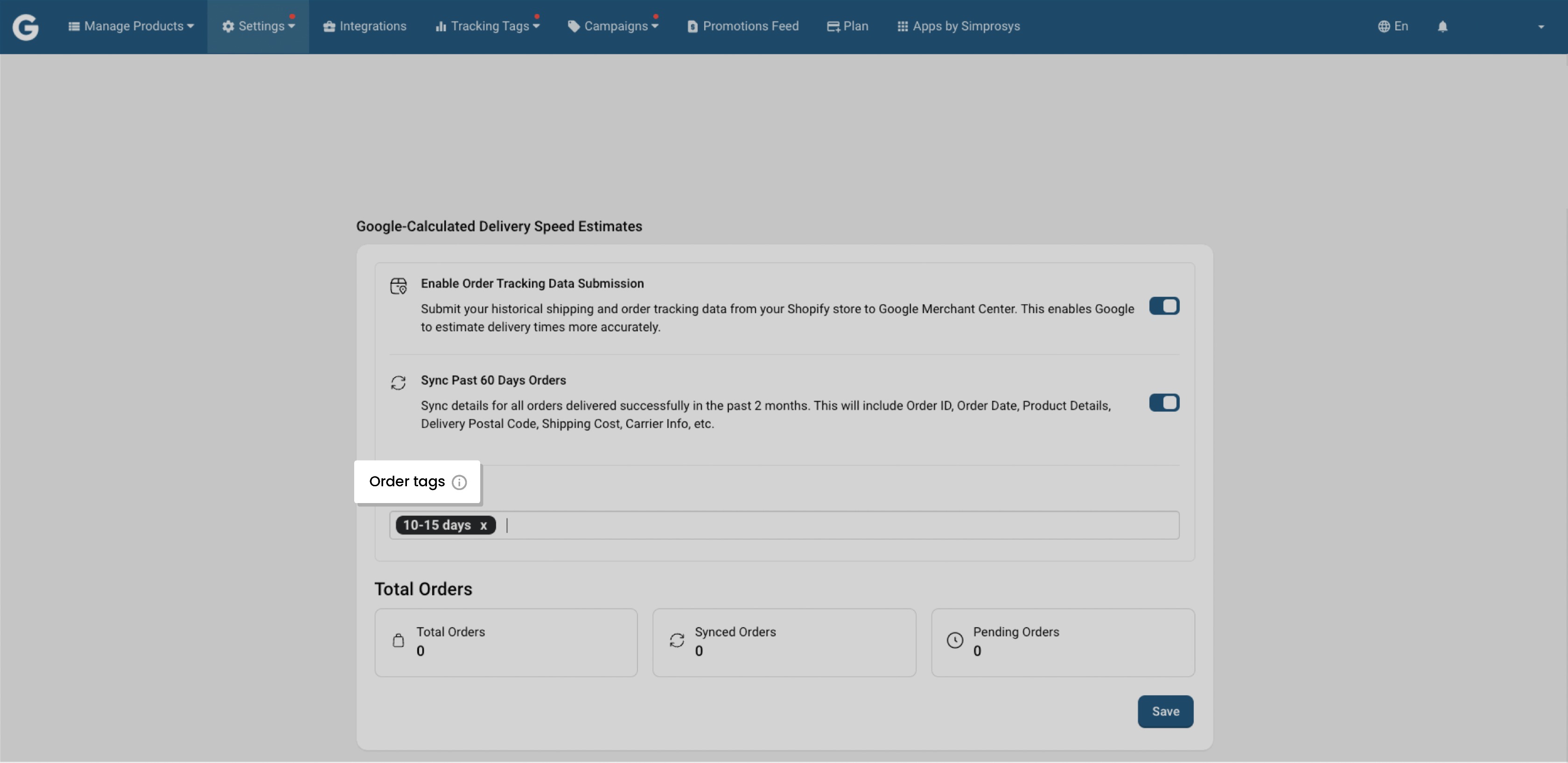
Note: We have added a new feature called "Order Tags", wherein you can exclude certain orders from being submitted to Google.
You may reach out tosupport@simprosys.comfor any further information.
Read our help doc on Google's Delivery Speed Estimates to know more about it.
Simprosys Google Shopping Feed
Google Shopping - GSF

- Create Google Merchant Center Account Using the Simprosys Google Shopping Feed
- Google Shopping Schema Markup's Requirement (In the Store's Theme).
- Optional Attributes and Specifications in Google Shopping Feed
- Category-Specific Attributes - Required or Optional, But Recommended in Google Shopping
- Google Shopping Feed Required Attributes & Its Specifications
- How to Enable the Direct Checkout Feature for Google Free Listings
- How to Set Up Advanced Consent Mode V2 with Simprosys Google Shopping Feed App for Shopify
- How to Enable Google Enhanced Conversion Tracking in Simprosys Google Shopping Feed?
- How to implement Google Analytics 4 (GA4) tracking from the Simprosys Google Shopping Feed app?
- How to Rectify the Setup Incomplete Notification in Your Google Analytics Account
- Google Automated Discounts: Eligibility & Requirements Explained
- What is Google-Calculated Delivery Speed Estimates?
- Create a Google Performance Max Campaign From the Simprosys Google Shopping Feed App for Shopify
- Create Google Ads Account using Simprosys Google Shopping feed App for Shopify Store
- How to Implement Google Conversion Tracking and Dynamic Remarketing Tags from the Simprosys Google Shopping Feed App
- Setup Google Calculated Delivery Speed Estimates from Simprosys Google Shopping Feed App for Shopify
- Set up Shipping Settings in Your Google Merchant Center Next for Your Shopify Store
- How to Address the "Needs Attention" Warning for Purchase Conversion Action in Google Ads?
- How to Grant Access to Google Merchant Center Next Account?
- How Can We Reactivate Google Merchant Center Account Once It Gets Suspended?
- How to Verify and Claim your Domain in Google Merchant Center Next?
- Set up Shipping Settings in your Google Merchant Center (Classic) for Shopify
- How to Enable the Google Ads Enhanced Conversions for Web using the Browser-side Method?
Pre-Installation - GSF

- Terms of Service - Simprosys Google Shopping Feed App for Shopify
- Privacy Policy - Simprosys Google Shopping Feed
- Simprosys Google Shopping Feed App Setup Guidelines
- Best Practices for Feed Optimization
- Refund Policy - Simprosys Google Shopping Feed
- List your Products for FREE on Google Shopping Results
- Pricing for Simprosys Google Shopping Feed
- Why Should I Try Simprosys Google Shopping Feed App for Shopify?
Pinterest Shopping - GSF

Facebook (Meta) Shopping - GSF

- How to create catalogue in Facebook Business Manager and submit it in Simprosys Google Shopping Feed App?
- How to integrate Facebook Catalogue with Simprosys Google Shopping Feed?
- Step by Step Guide to Integrate Facebook Business Manager Account using Facebook Business Extension
- How to Grant Access to your Facebook Catalogue to our Support Team?
- Integration and Introduction to Facebook Enhanced Product Catalogue
Microsoft (Bing) Shopping - GSF

- Create Microsoft Advertising Feed-based Audience Campaigns Using Simprosys Shopping Feed App for Shopify Store
- List of Target Countries, Languages, and Currencies Supported by Simprosys Google Shopping Feed App for Microsoft Shopping
- Setting up a Microsoft / Bing Account
- Create Microsoft Performance Max Campaign in Simprosys Shopping Feed App for Shopify Store
- Integrate Microsoft Merchant Center Store with Our App for Shopify Store
- Common Concerns you may face in Microsoft Merchant Center Store
App-Processes - GSF

- How to submit your feed for Multiple Countries from Simprosys Google Shopping Feed?
- About Google and Microsoft Merchant Promotions
- How to Set up Markets in your Shopify store to Sell Worldwide with a Localized Experience
- How to Set Up Shopify Markets for Global Selling with Multi-Feeds in the Simprosys Google Shopping Feed App
- All You Need to Know About Shopify Markets
- How to Choose Different Options in Sync Settings from Shopify?
- How to use Simprosys Google Shopping Feed App in Japanese
- How to Approve Charge in Our App?
- How to Submit Merchant Promotions Feed via API in Google Shopping for Shopify Store?
- How to Change Google Account and Google Merchant Center ID in our App for Shopify Store?
- When and How to use Default Setting of the Simprosys Google Shopping Feed App for Shopify Store?
- Step by Step Integration Guide for Simprosys Google Shopping Feed
Product Attributes and Optimization - GSF

- What is "Condition Attribute" in Simprosys Google Shopping Feed?
- Customize Product Title, Description & Product Type using CSV in Simprosys Google Shopping Feed for Shopify Store
- How to use "Bulk Edit Feature" in Simprosys Google Shopping Feed?
- What is "Gender" Attribute in Simprosys Google Shopping Feed?
- What is "Age Group" Attribute in Simprosys Google Shopping Feed?
- How to Optimize Product Description Attribute in Simprosys Google Shopping Feed?
- How to Submit Additional Image Attribute with Help of Simprosys Google Shopping Feed App
- How to Submit Cost of Goods Sold & Auto Pricing Minimum Price Attributes Using Various Methods
- How to Enroll Your Store for Google's Automated Discounts Feature Using the Simprosys Google Shopping Feed App
- What are Returns Label and how to assign them in Simprosys Google Shopping Feed App for Buy on Google?
- Benefits of Size System, Size Type, Unit Pricing Measure
- What are Shipping Labels and how to assign them in Simprosys Google Shopping Feed App?
- What are Ads Label and how to assign them in Simprosys Google Shopping Feed App?
- Benefits of SKU as Product ID
- Channel Submission Controls in Simprosys Google Shopping Feed App for Shopify Store
- Syncing Product Meta Fields and Use of Bulk Edit Feature for Fixing Warnings and Errors
- What are Custom Label and how to assign them in Simprosys Google Shopping Feed App?
- How to submit or exclude specific products in Simprosys Google Shopping Feed?
- Understanding Product ID and Its Options
- Optimizing the Attribute "Product Title and Its Options" in Simprosys Google Shopping Feed
- Price, Sale Price and Compare at Price in Simprosys Google Shopping Feed
- Unique Product Identifiers: GTIN, MPN and Brand
Product Errors and their Fixes - GSF

- How to Fix "Missing Value [Gender]" Error Using the Bulk Edit Feature
- How to Fix "Invalid Value [GTIN]" Error of Google Merchant Center?
- How to fix "Unavailable Mobile and Desktop Landing Page Error" of Google Merchant Center?
- How to Fix "Missing Value [Age Group]" Error Using the Bulk Edit Feature
- How to Fix Limited Performance Due to Missing Value [GTIN]?
- How to Fix "Missing Value [Size]" Error of Google Merchant Center?
- Common Reasons for Google Merchant Center Suspension and their Fixes
- How to Fix "Missing or Invalid Data [Condition]" Error of Google Merchant Center?
- How to Fix "Missing Value [Color]" Error using Bulk Edit Feature of Simprosys Google Shopping Feed App
- How to fix "Product Availability Error" of Google Merchant Center?
Automated Rule for Feed - GSF

- How to Assign Age Group Attribute at Variant Level Using Automated Rules
- How to Assign Gender Attribute at Variant Level Using Automated Rules
- How to Assign Energy Efficiency Class Attribute Using Automated Rules
- How to Assign Custom Labels at Variant Level Using Automated Rules
- Introduction to Variant Exclusion Rules in Feed For Google Shopping
- How to Exclude Products Based on Product Vendor & Use of Multiple Independent Rules
- How to Exclude Variants Based on Inventory Quantity using Automated Rules
- How to Exclude Products or Variants Based on Products Title and Variant Title
