Simprosys Product Feed for WooCommerce
Pre-Installation

Processes

How to set up Tax Settings in Google Merchant Center Next?
Sep 08, 2025
To comply with Google’s requirements and ensure accurate price displays on Google Shopping, it is mandatory to submit tax (TAX) and VAT/GST charges if applicable in your store.
The tax data must be included in your product feed so that Google can display the full price breakdown to customers during the purchasing process. This includes not only the product price but also any applicable taxes or other charges.
For merchants operating in the U.S., it is required to configure Sales Tax settings in Google Merchant Center for each state where taxes are charged. The sales tax configuration must be set up separately for each state. If there are states where you do charge the taxes will still require you to indicate this within the Merchant Center Tax Settings.
Note: The Sales Tax settings are only applicable to U.S. states and should be configured accordingly in the Merchant Center interface.
International (Non-U.S.) Sellers:
For countries outside the U.S., merchants must incorporate VAT or GST into the product prices themselves. Once the VAT/GST-inclusive prices are set, the feed should be submitted to the Google Merchant Center. Google will then display the full price with the tax included as per the regulations.
To set up the Sales Tax setting in the Google Merchant Center Next, follow the procedure below:
- Login to your Google Merchant Center account, locate the option Business Info > Sales Tax > Edit
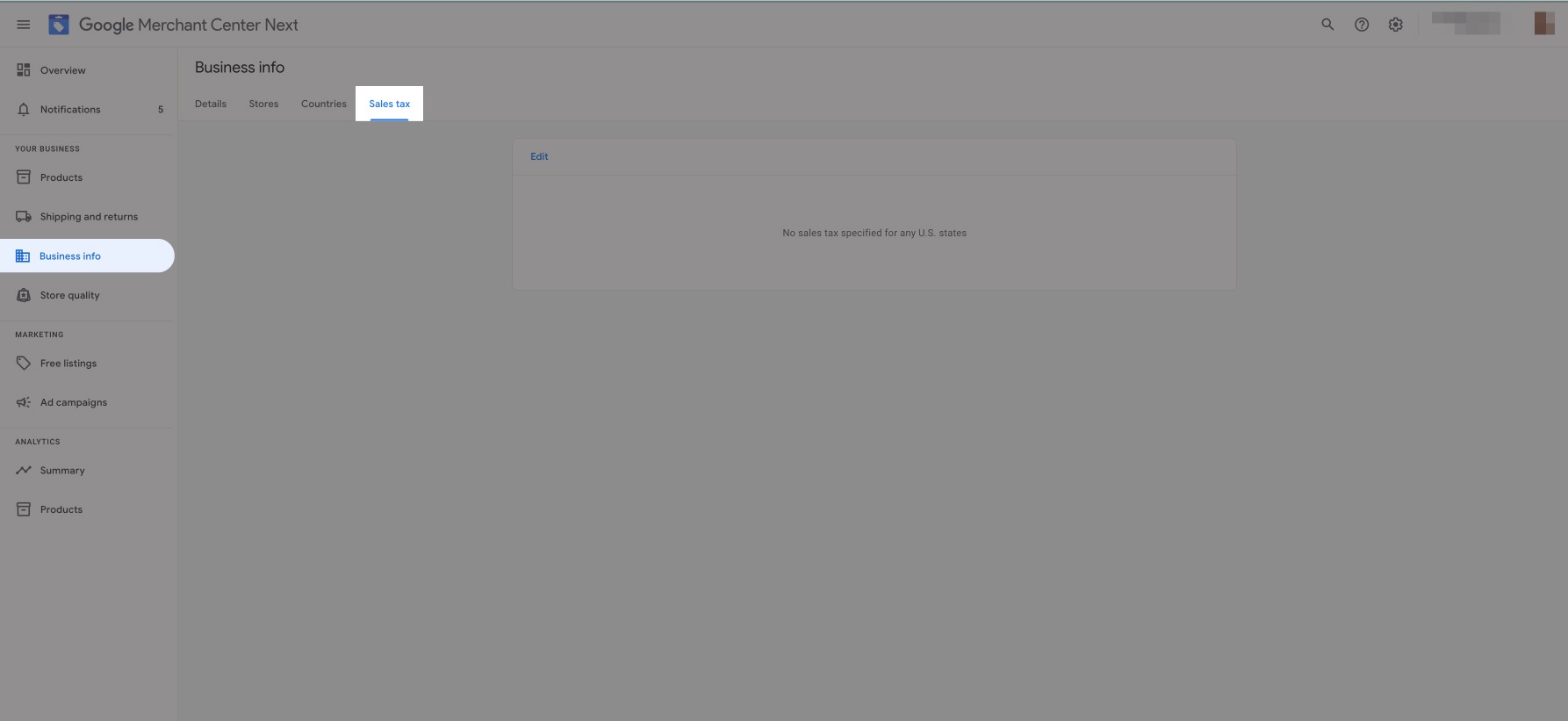
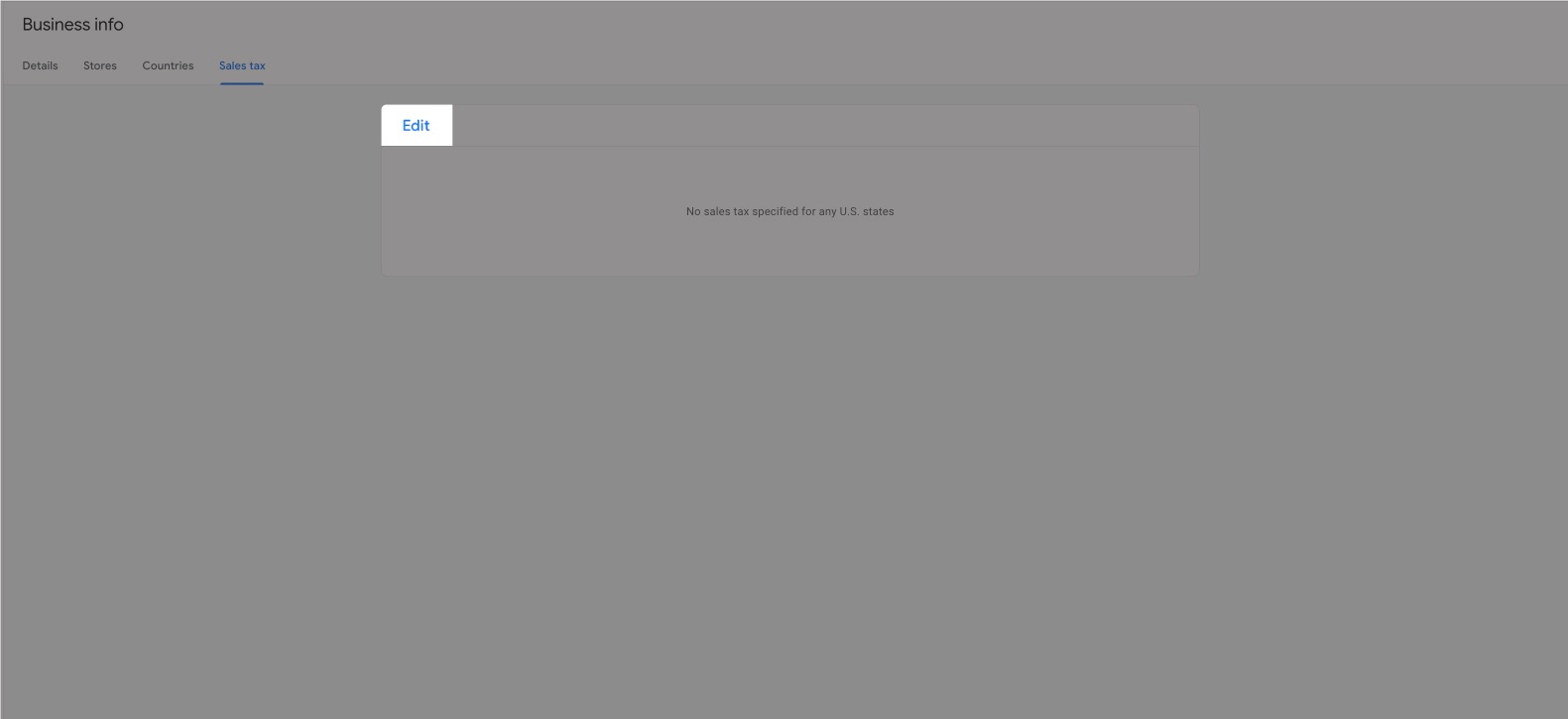
2. The next page you will be able to see is Tax Settings. Here you will see all the states as disabled which means that sales taxes are not setup for any states of the US.
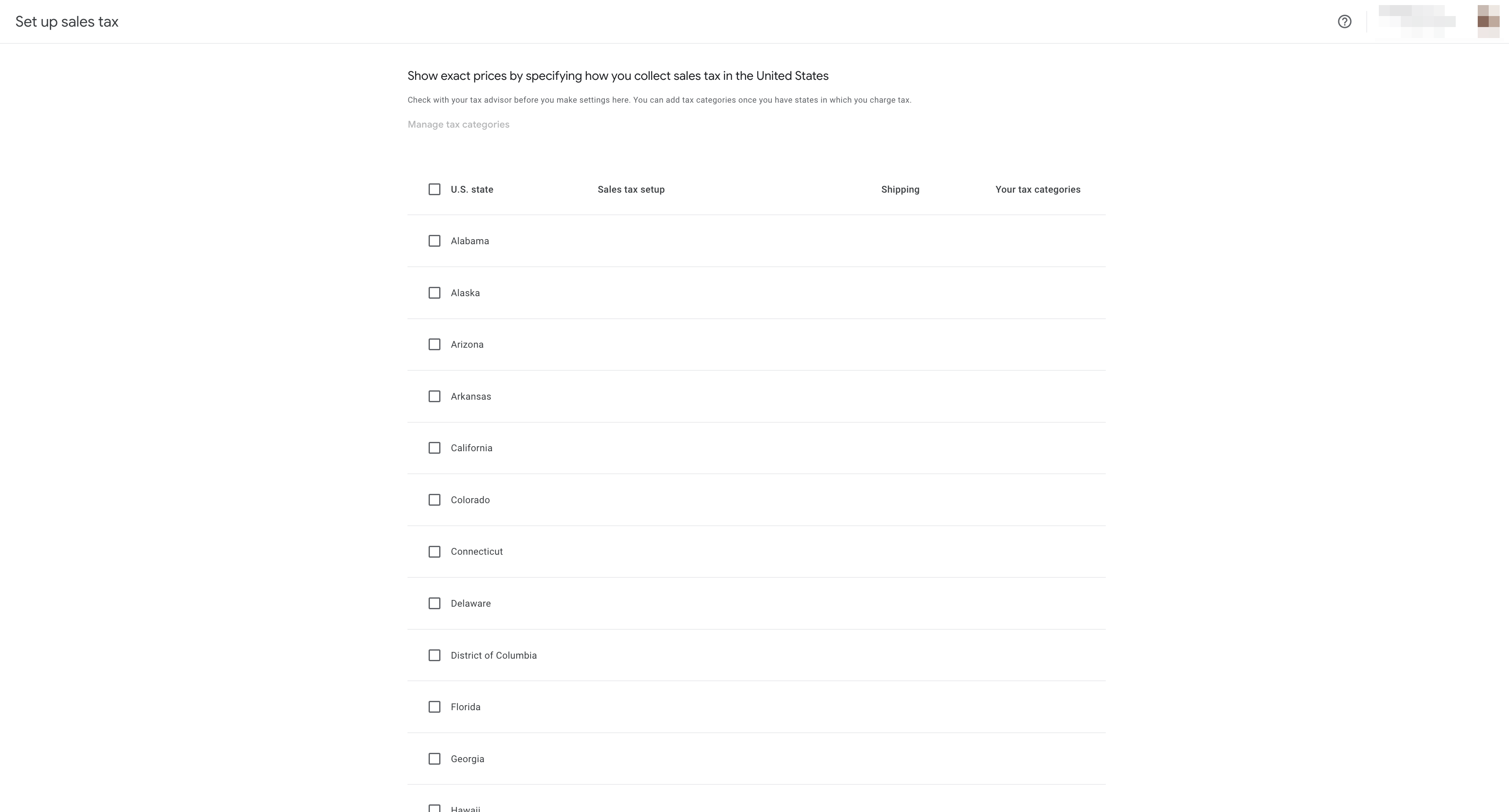
3. The other question will be how much tax is to be collected and to be paid to the US government from which state, for this, we recommend you connect with your tax advisor to get the accurate details on this.
4. Now, look into your WooCommerce store for the tax settings and set up exactly the same in your Google Merchant Center account.
5. In the US, the tax rates vary based on buyers’ or sellers’ location. Every state has its own rules regarding whether your business is required to collect tax and how much tax is to be collected.
6. For instance, consider that you operate from the state of Texas as you have a physical store or warehouse there. So based on the WooCommerce tax setup here, set up the same tax setting in Google Merchant Center.
Enable the switch against the state “Texas”, there will be two options:
- Automatic Based on Customer Location: If you select this option, then Google will automatically determine the sales tax for the location of the customer.
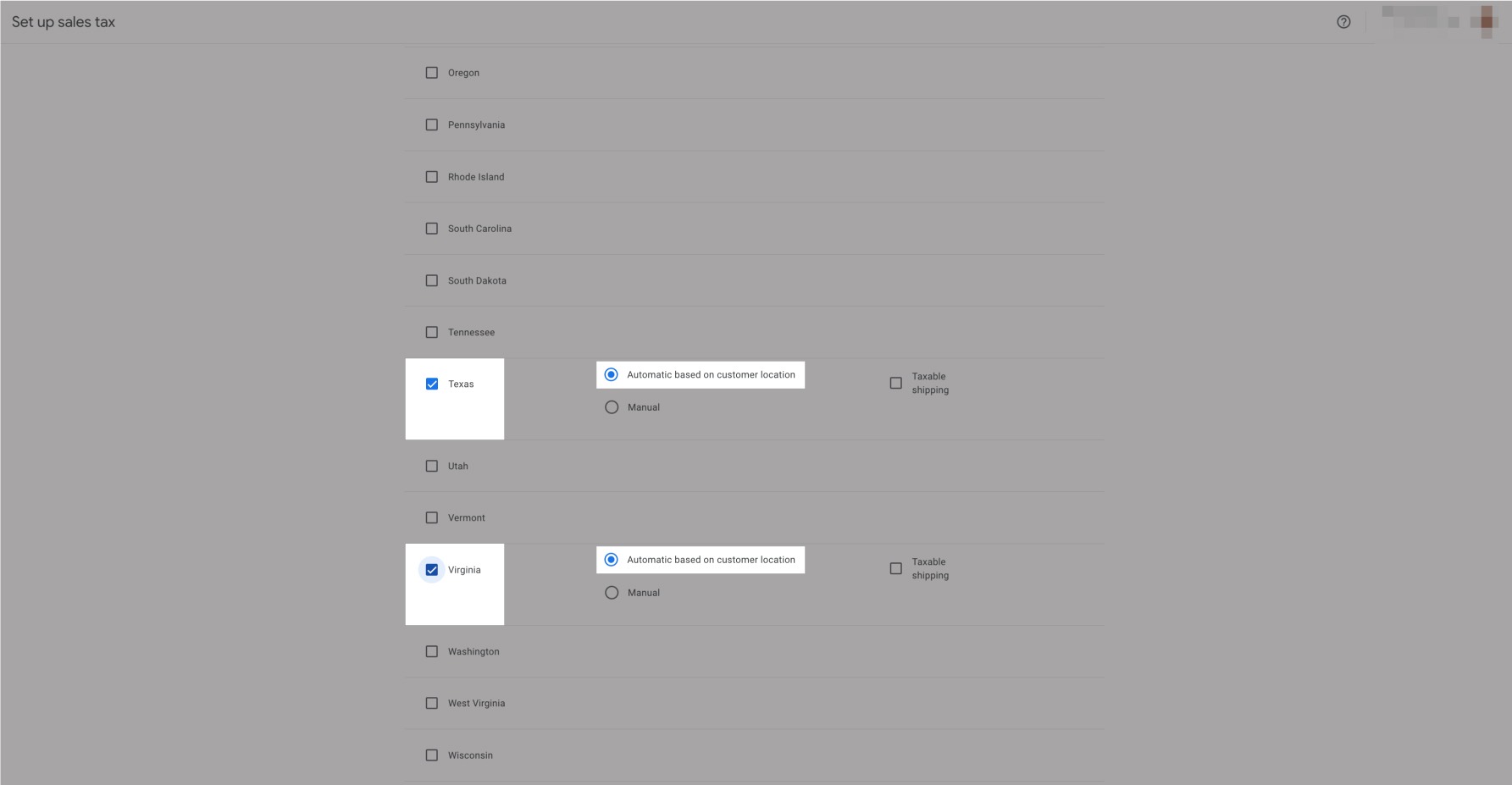
- Manual Statement: If you select this option, you can define the custom tax rate for the state.
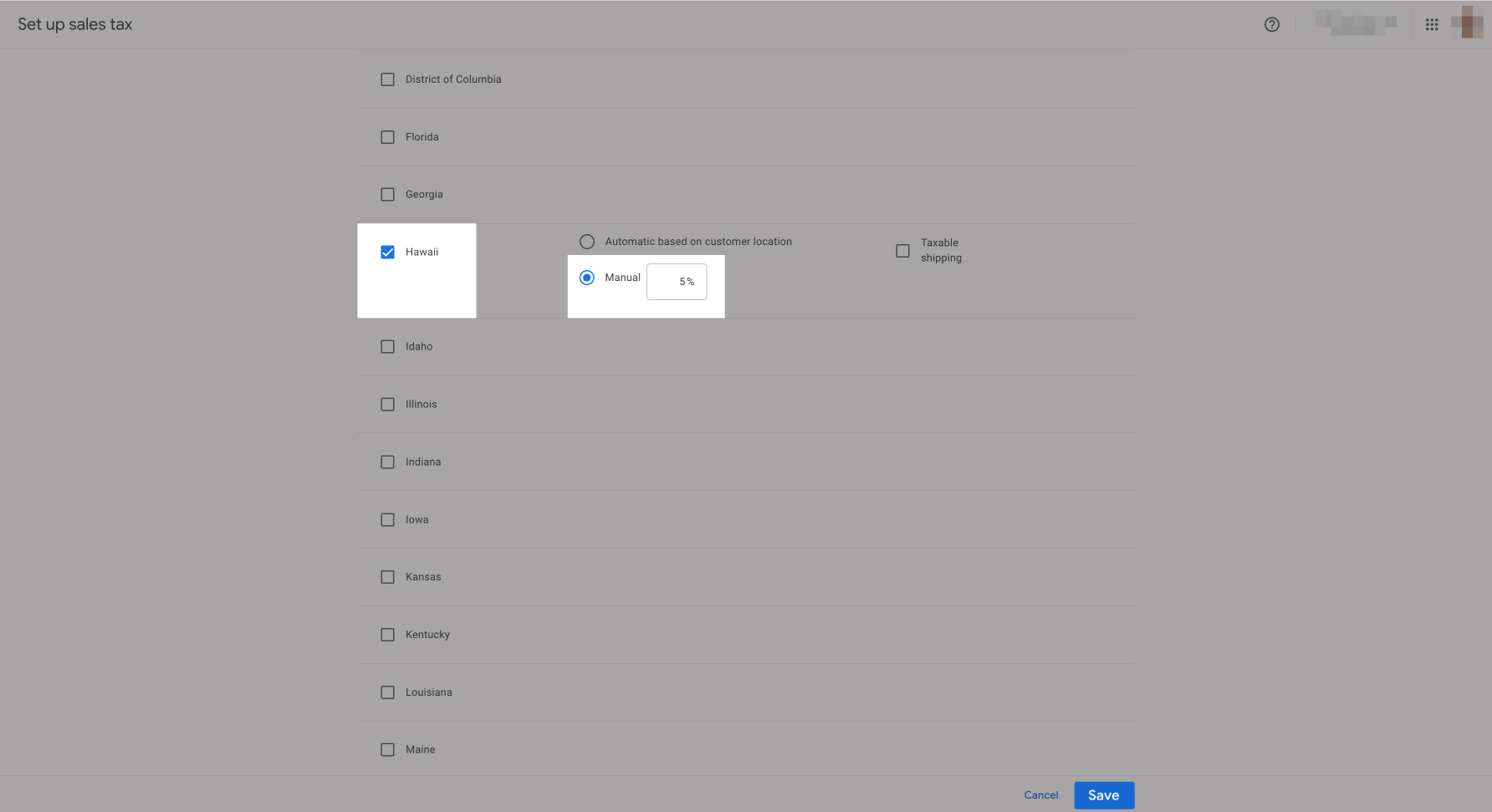
One last option is “Is shipping taxable?”: if you have set the tax rates applicable for shipping then you can check the box as “Taxable”, else you can leave it unchecked.
Once you have selected the options, scroll down to get the option of “Save” and confirm the tax setup.
We hope it is going to be helpful. If you have any queries on any of these options you can write to us at support@simprosys.com and we will assist you.
Simprosys Product Feed for WooCommerce
Pre-Installation

Processes

