Simprosys Product Feed for WooCommerce
Pre-Installation

Processes

Errors related to GTIN and how to rectify them
Sep 19, 2025
A Global Trade Item Number (GTIN) is a unique and internationally recognized identifier for a product. This helps Google in differentiating between genuine brands and generic products.
Global Trade Item Numbers (GTINs), Manufacturer Part Numbers (MPNs), and brand names are examples of typical unique product identifiers. Some products do not have the unique product identification.
However, if your product does have anyone of the product identifier, particularly a GTIN, including it in the product details will help make it richer and simpler for shoppers to find your products while Google also encourages to use it for Google Shopping feeds.
Several different types of ID numbers are considered a GTIN such as UPC, EAN, JAN, ISBN, ITF-14.
There are some requirements you need to keep in mind while assigning the GTIN/Barcode values to the products:
- Don’t submit a GTIN in the restricted ranges: The Restricted ranges have the prefixes: 02, 04, or 2.
- Use Correct GTIN: For each product, including variants, use the correct GTIN. Each product and variant (different colors or sizes) has its own GTIN, so make sure to enter the correct value.
- Do not submit a GTIN for a product that does not have one: If you're the sole seller of a product or it's a store brand, it won't have a GTIN and you won't need to submit one.
- If you do not follow the stated guidelines then Google may raise an error or warning related to GTIN. Let’s discuss the error/warnings which may be raised by Google:
- Invalid value[gtin]
- Unsupported value due to restrictions: GTIN [gtin]
- Unsupported value due to restricted prefix: GTIN [gtin]
- Unsupported coupon value: GTIN [gtin]
- Ambiguous value[gtin]
- Duplicate value GTIN[gtin]
- Limited performance due to missing value[GTIN]
- Conflicting values: GTIN [gtin], brand [brand]
Invalid value[gtin]:
Google will raise this error in the listed cases:
- When you have submitted the Barcode/GTIN value to the products and variants but the GTIN value is found to be invalid or does not match with the defined standard GTIN types or digit count.
- Assigned the SKU value in the GTIN field so Google will raise Invalid value GTIN error.
This error can be resolved by assigning the correct and valid GTIN values to the products which are specified by the manufacturers or the vendors. If the products do not have a GTIN you might select the identifier option of “Submit Brand Name and MPN(SKU)” in the plugin, so that the invalid GTIN should not be submitted.
Unsupported value due to restrictions: GTIN [gtin]:
This warning is raised when the GTIN values which you have assigned, fall within a restricted range that has been reserved for future use.
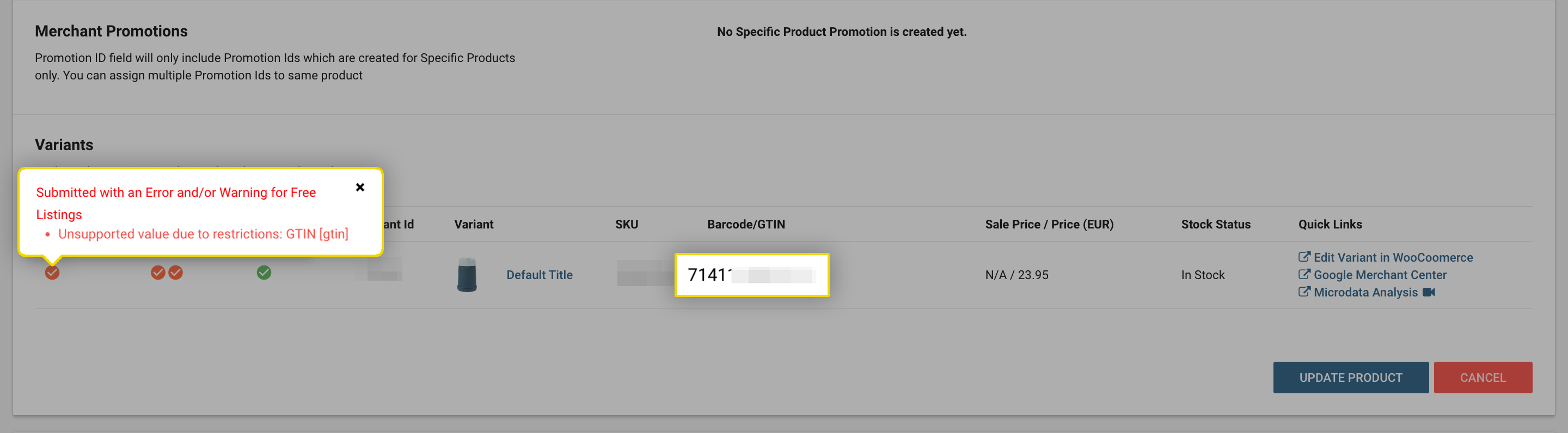
Here is the support doc by Google which you can refer for precise details: https://support.google.com/merchants/answer/7000684?hl=en
To rectify this warning, you must get in touch with the product manufacturer or vendor to obtain the correct/valid GTIN and then assign them on your WooCommerce store.
Unsupported value due to restricted prefix: GTIN [gtin]:
This warning is raised if you have submitted the GTIN from the restricted ranges which have the prefixes: 02, 04, or 2.
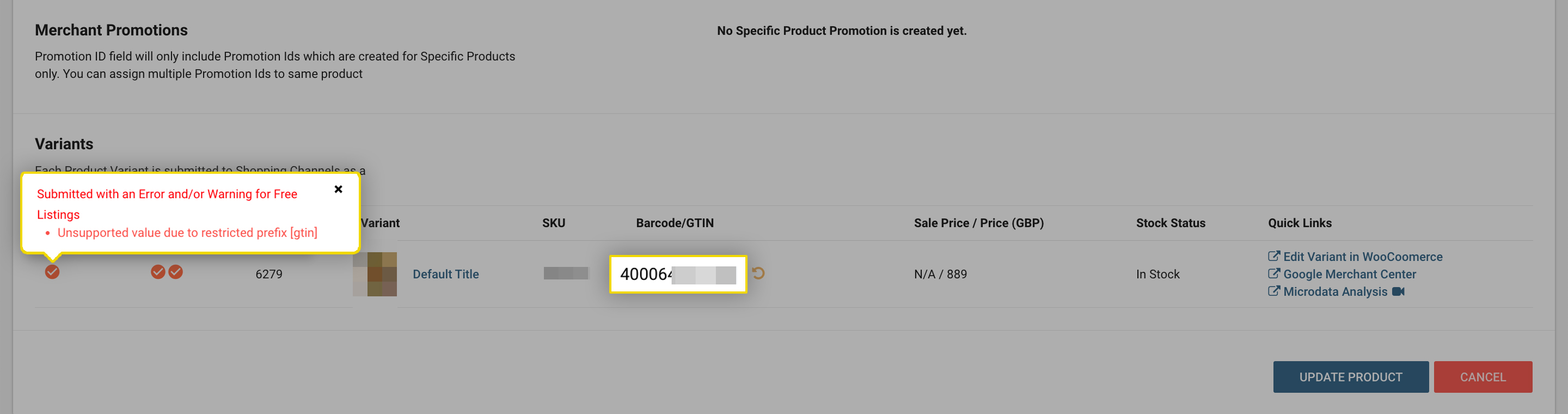
Here is the support doc by Google which you can refer to precise details: https://support.google.com/merchants/answer/7000684?hl=en
In order to address this warning, please contact the product manufacturer for the valid GTINs and assign the same on your WooCommerce store to the affected products.
Unsupported coupon value: GTIN [gtin]:
This warning is raised when the assigned GTIN values starts with 981, 982, 983, 984, 99, or 05, are not a globally valid value and only used for coupons.
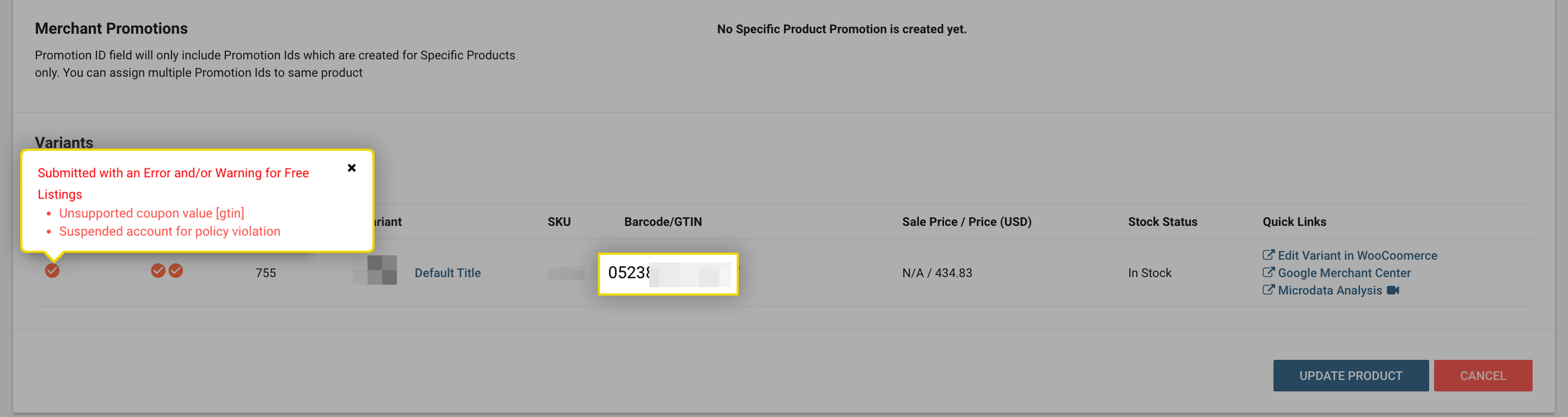
Please refer to the support doc by Google: https://support.google.com/merchants/answer/6286302?hl=en
To rectify this warning, you must get in touch with the product manufacturer or vendor to o obtain the correct/valid GTIN and then assign them on your WooCommerce store.
Ambiguous value [gtin]:
Google will raise this warning in the case when you have not assigned the full length GTIN. The GTIN values are of 8, 12, 13 or 14 digit length. If the assigned GTINs does not fulfill this criteria, then you can add the leading zeros, so that it can meet the requirements.
Also, this can be raised when the GTIN value exceeds the character length, so you will need to remove the leading zeros to make it correct as per the defined standard format of GTIN.
In the below example, assigned GTIN value is of 10 digits which does not fall under the specified character length for GTIN, so need to add leading zeros to make it 12 digit and to rectify the warning.
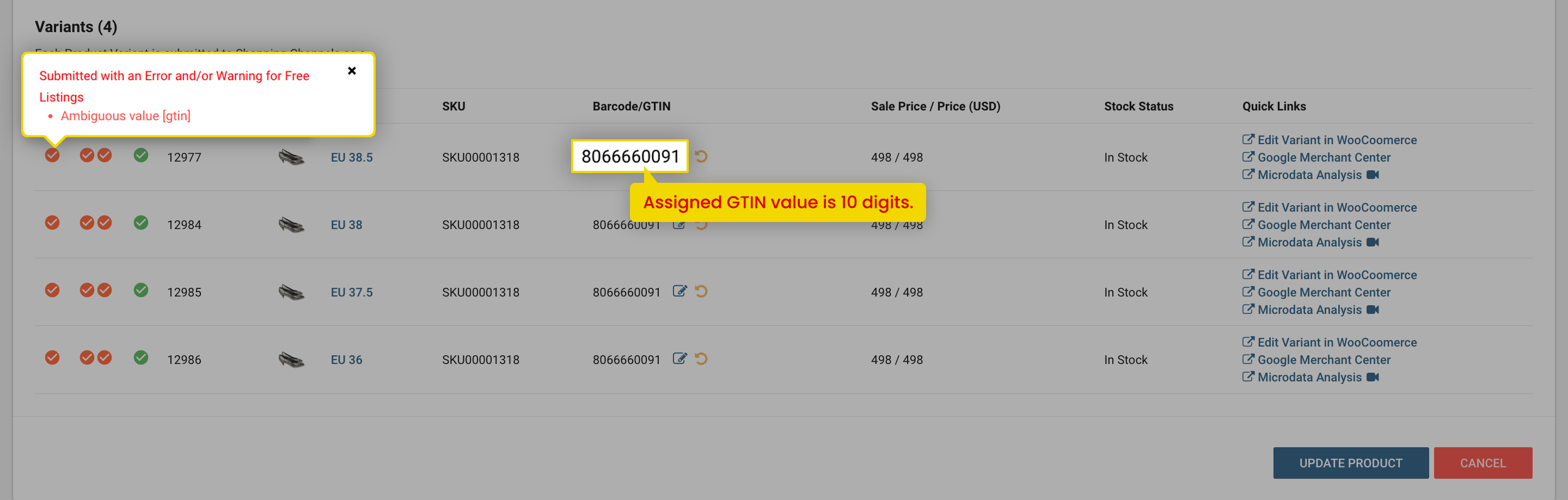
You can refer to the support doc by Google: https://support.google.com/merchants/answer/7000891?hl=en
Duplicate value GTIN[gtin]:
When you have assigned the same values to GTIN in the feed for two or more products. This might be the case when you have a product and its multipack and you have assigned the same GTINs for them.
For instance, see the below products, for both the products same GTIN is assigned.
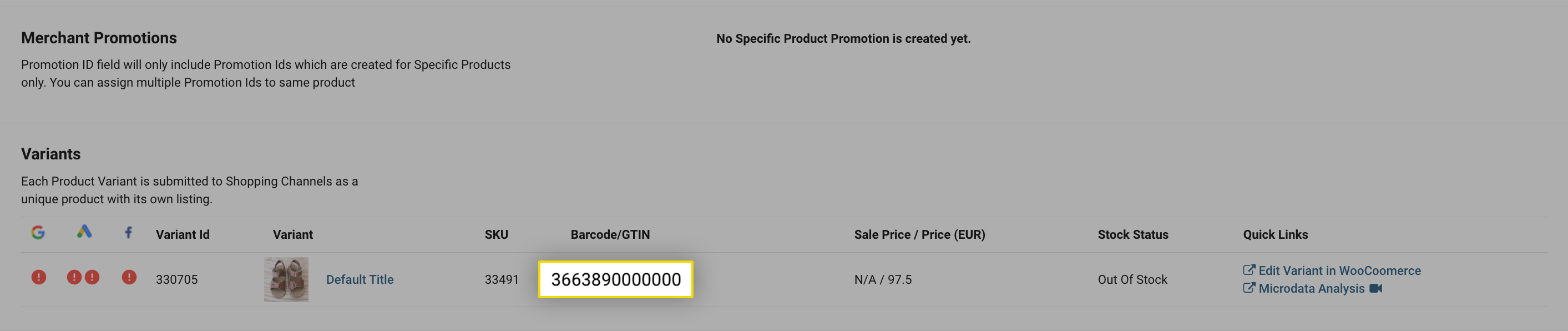
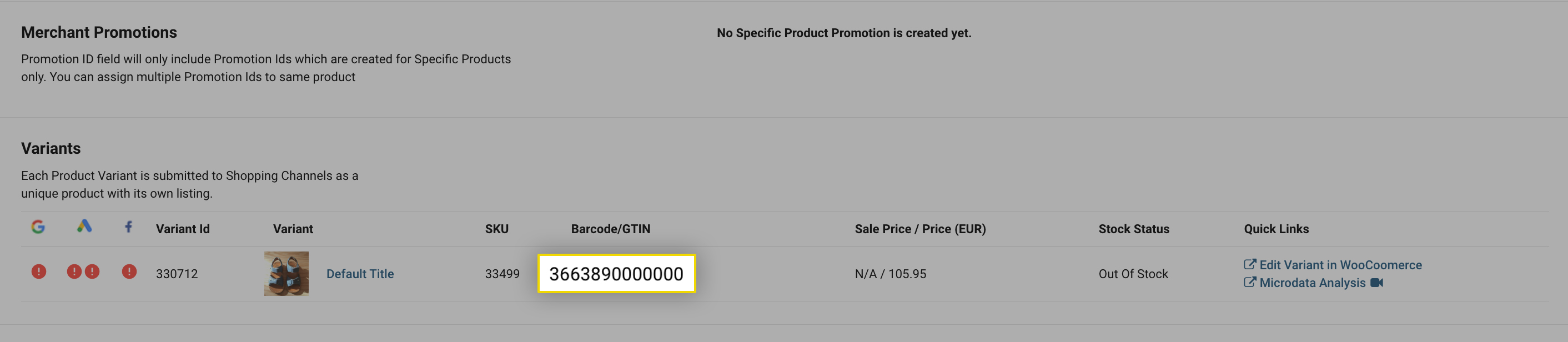
Here is the link for the support doc by Google: https://support.google.com/merchants/answer/9455494?hl=en
Each product and its variant have unique GTIN values, so kindly connect with the vendor and obtain the valid GTINs and assign them to rectify this error.
Incorrect Identifier [gtin]:
This warning will be raised when the assigned GTIN value is not correct, which means you have assigned the GTIN from other product.
Here is the link for the support doc by Google: https://support.google.com/merchants/answer/9240349?hl=en
This can be resolved by assigning correct GTIN values to the products on your WooCommerce store specified by the manufacturers.
Limited performance due to missing value[GTIN]:
Google will raise this warning in the following cases :
- The product is branded and other sellers have submitted the GTIN values for those products but you have submitted the same products without GTIN.
- Assigned the GTIN value, but at the same time selecting the product identifier option of “Submit Brand Name and MPN(SKU)” or “Submit Product as Custom Products”, due to which our plugin ignored the GTIN value.
- Assigned the GTIN value but did not assigned the SKU(MPN)and Brand to the products but selected the product identifier option as “Submit Brand Name, MPN(SKU) and Barcode(GTIN)”, in this case our plugin will not be able to submit any product identifier as minimum 2 product identifiers are required.
This can be resolved by assigning valid GTIN values to the products on your WooCommerce store or from our plugin specified by the manufacturers and select the product identifier option of “Submit Brand Name, MPN(SKU), and GTIN(Barcode)” in our plugin.
Conflicting values: GTIN [gtin], brand [brand]: This warning is raised by Google when the assigned GTIN values is not associated with the submitted Brand value. To rectify this issue, you will have to assign the GTIN value associated with the Brand of the products.
Support doc by Google is here: https://support.google.com/merchants/answer/6318513?hl=en
How to assign the GTIN values to the product?
1. From the WooCommerce store.
2. From our plugin.
1. From the WooCommerce store:A) From Attribute section: This option will work only with the simple product. Simply need to create a attribute named GTIN/UPC/EAN/JAN/ISBN/ITF in the attribute section of a product in your WooCommerce store, add the valid GTIN value, save and update the product.
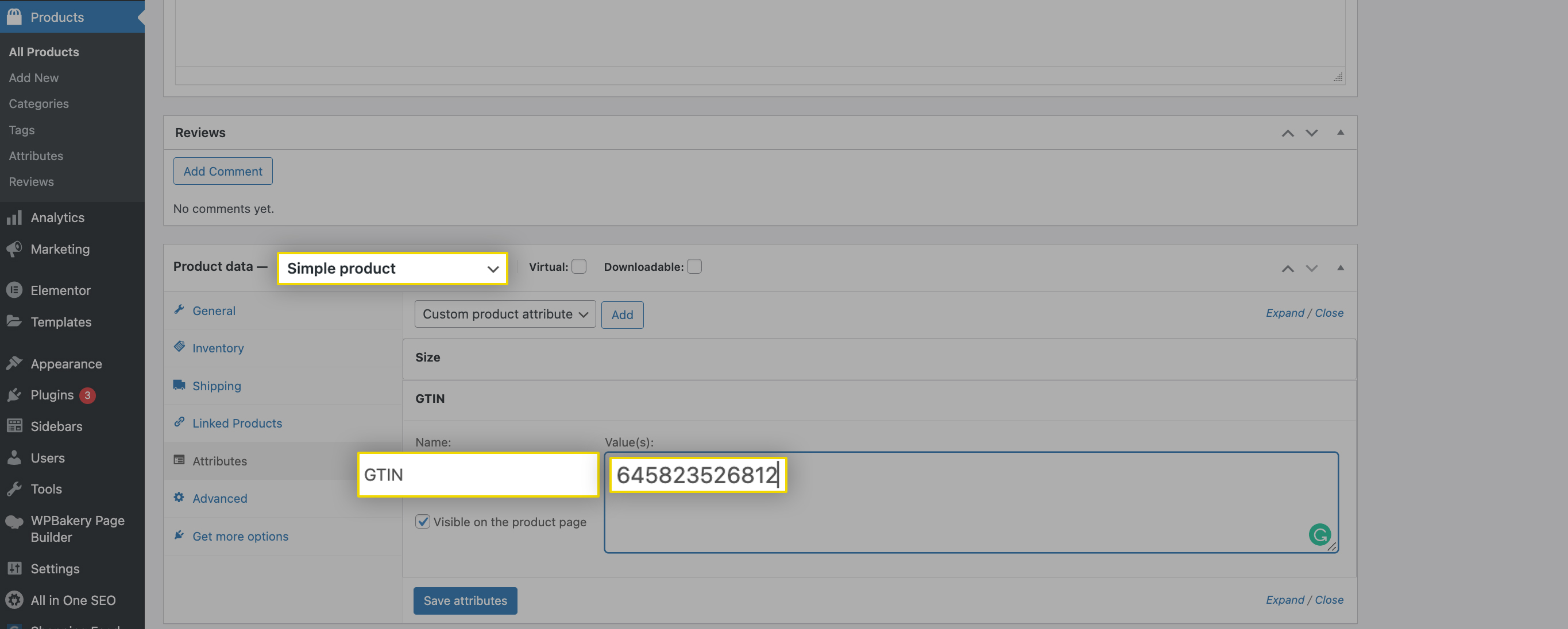
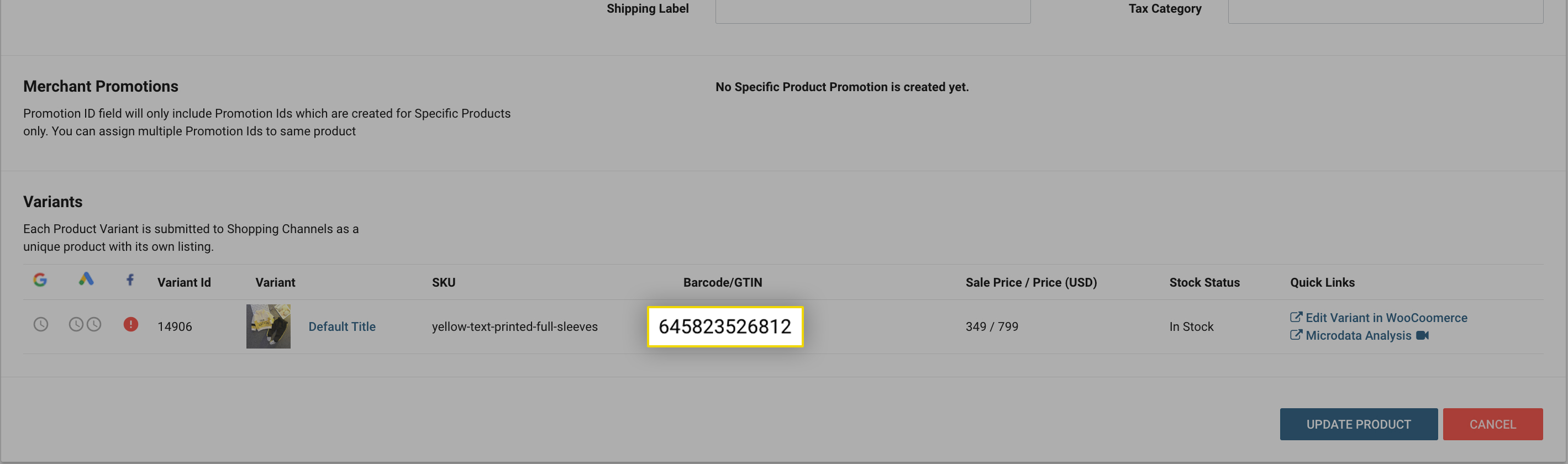
B) Using Third-party Plugin: This method will work for simple as well as variable products. Currently we are compatible with Product GTIN(EAN, UPC, ISBN) for WooCommerce & WooCommerce UPC, EAN, and ISBN plugins. Adding these plugins will provide you a field “GTIN”, where you can add the GTIN for each variant.
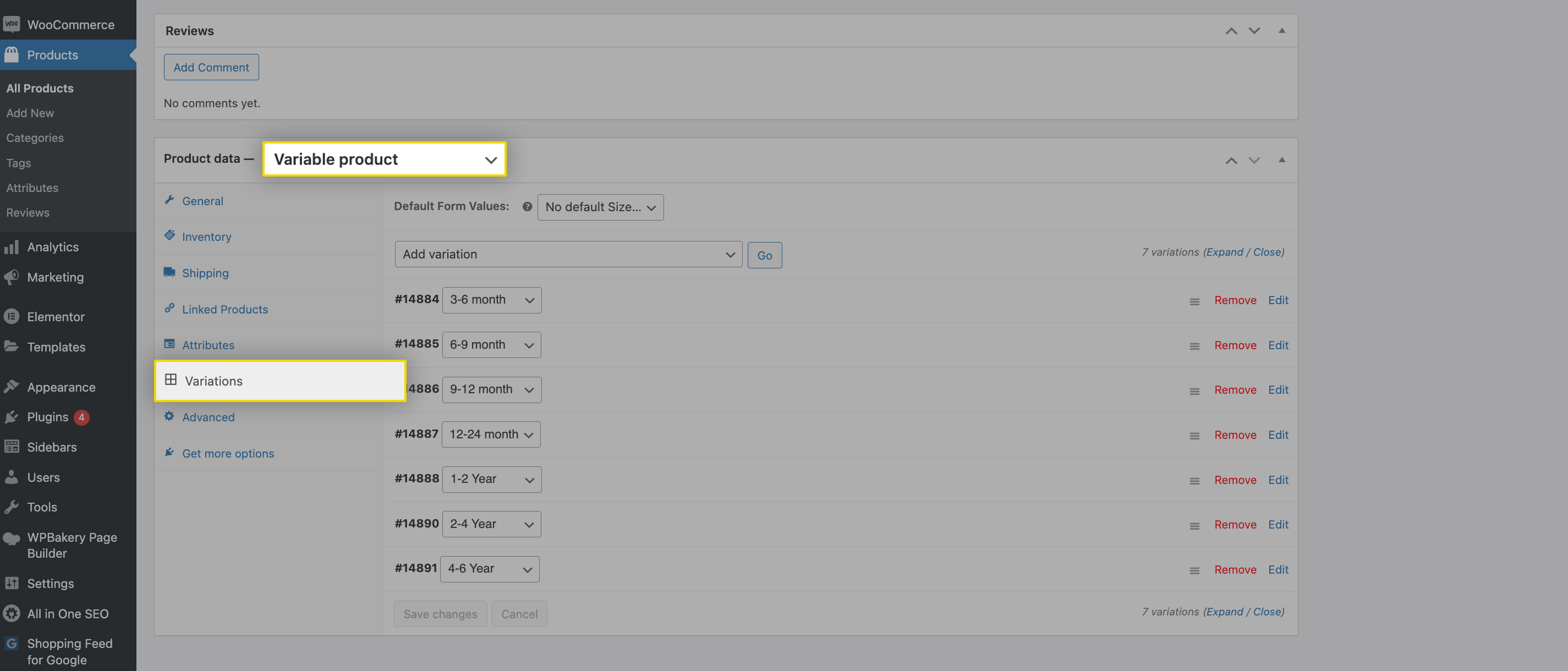
Our plugin will sync them and submit to Google Merchant Center.
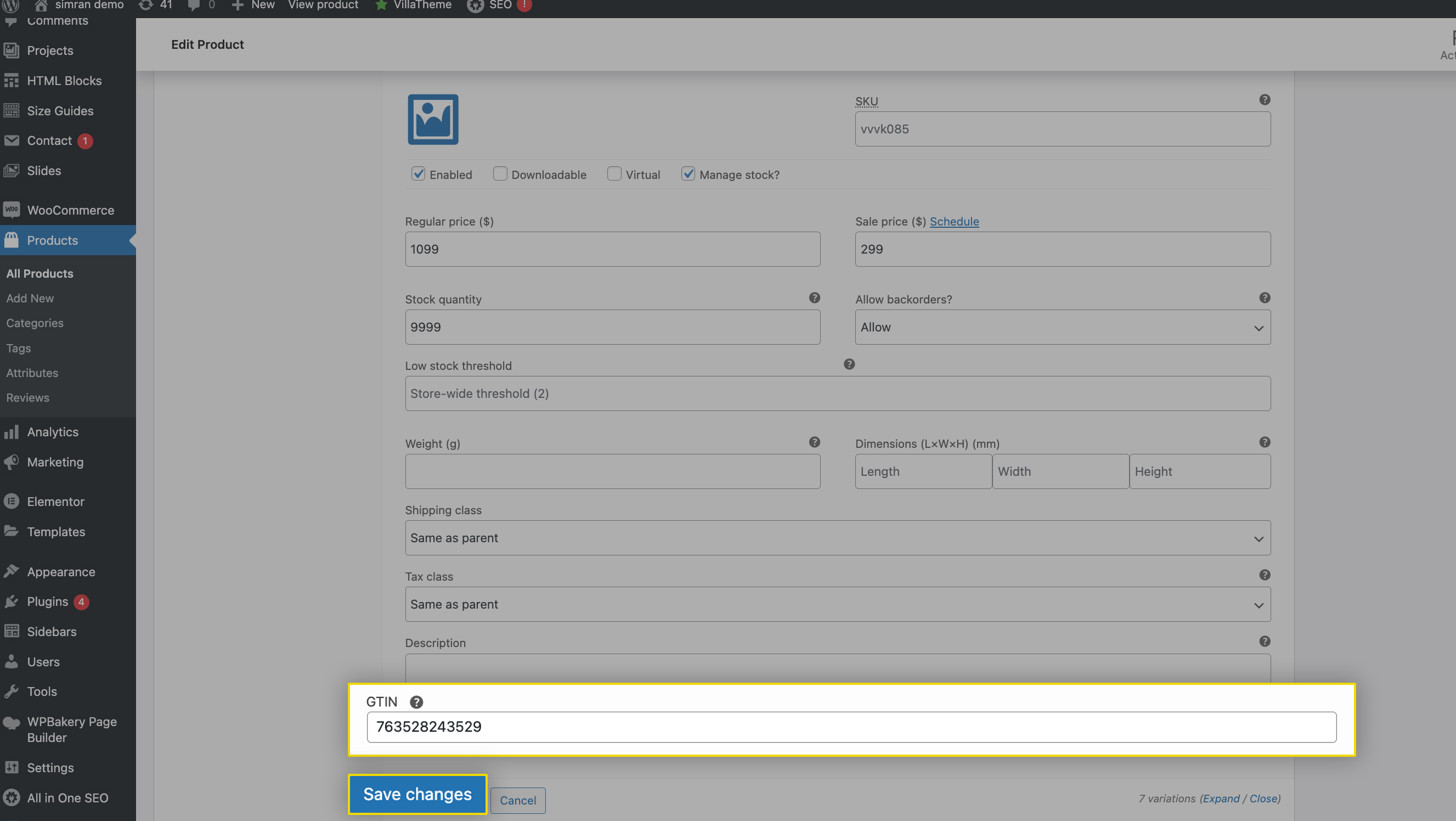
2. From our plugin:
A) Option on product detail page: There is a feasibility to add the GTIN for each variant individually within our plugin.
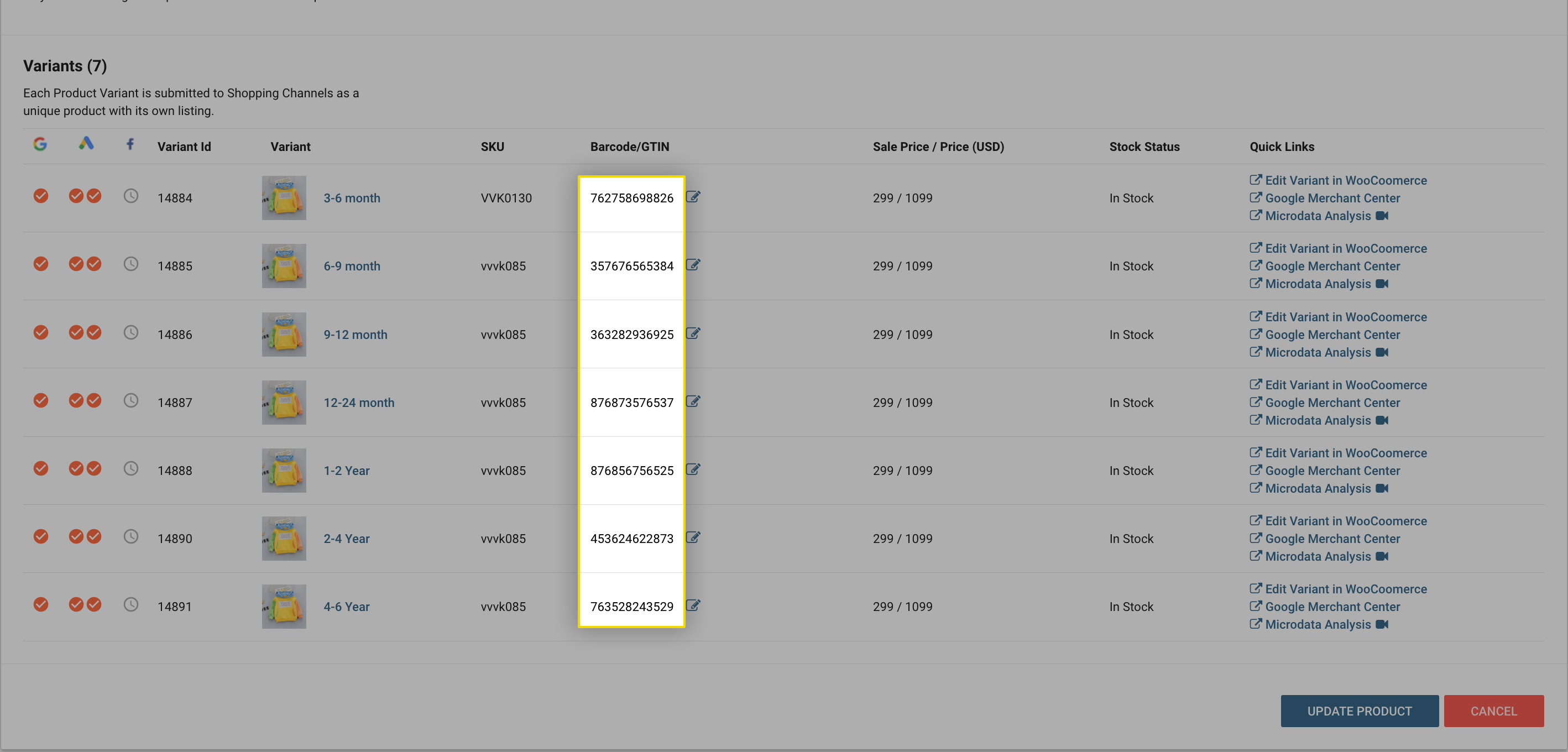
This will help to assign the GTIN values easily from the plugin and submit them, saving the time to individually open the product and variants from the WooCommerce store.
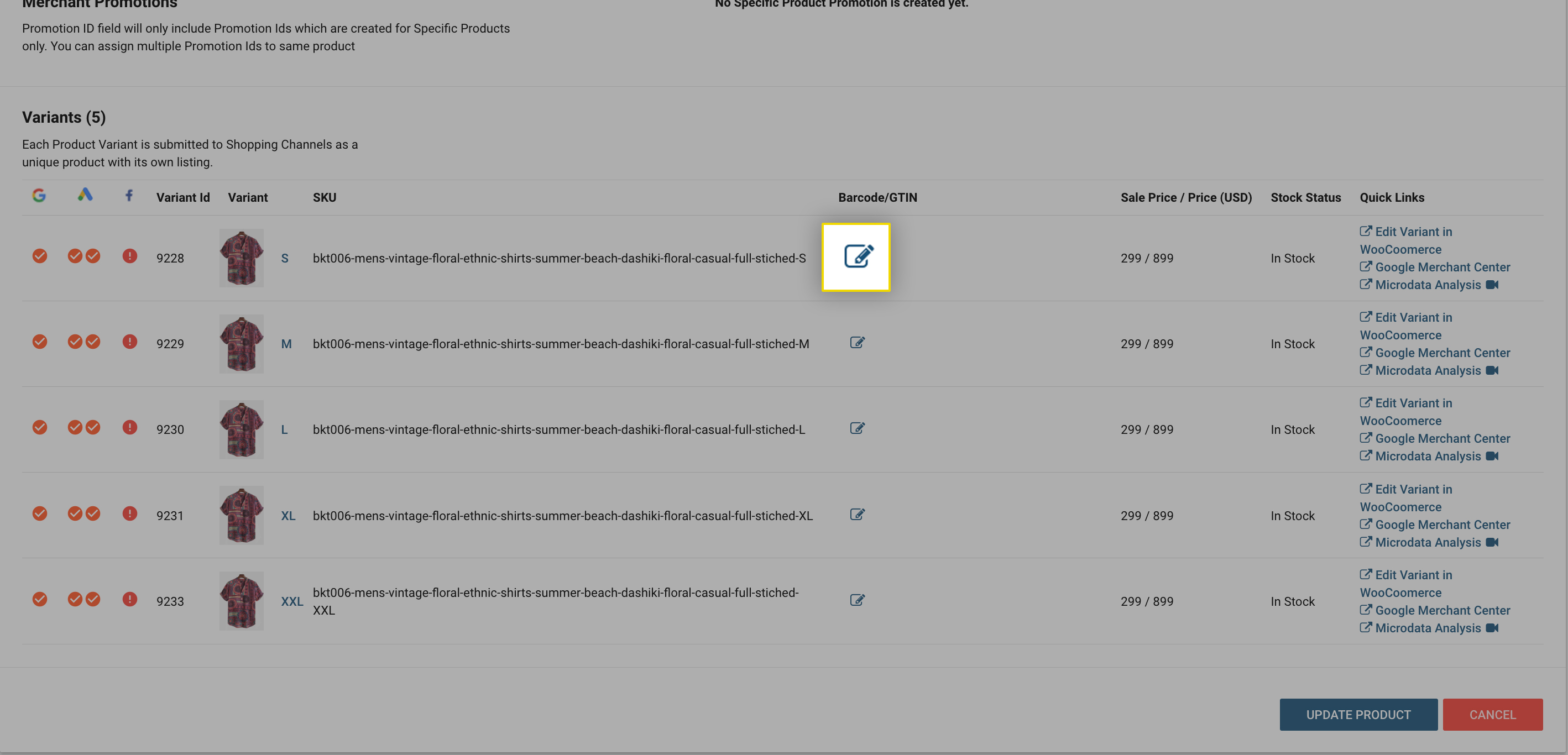
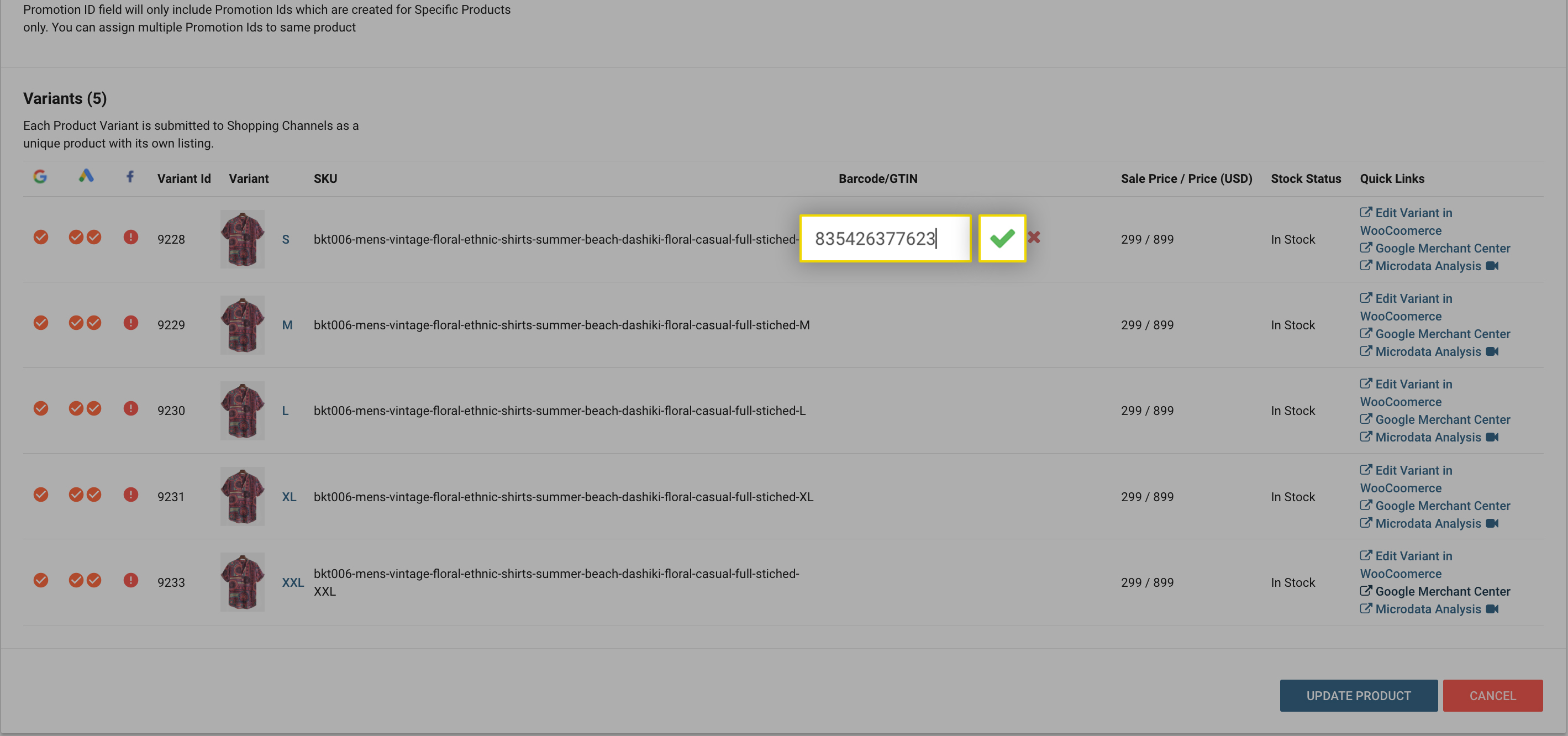
B) Using CSV export option: To add/update the GTIN values in bulk for all products, you can use the export and import CSV feature from our plugin. The steps are as follows: Select products > click on Do edits in bulk > Export for Customizing or Adding GTIN.
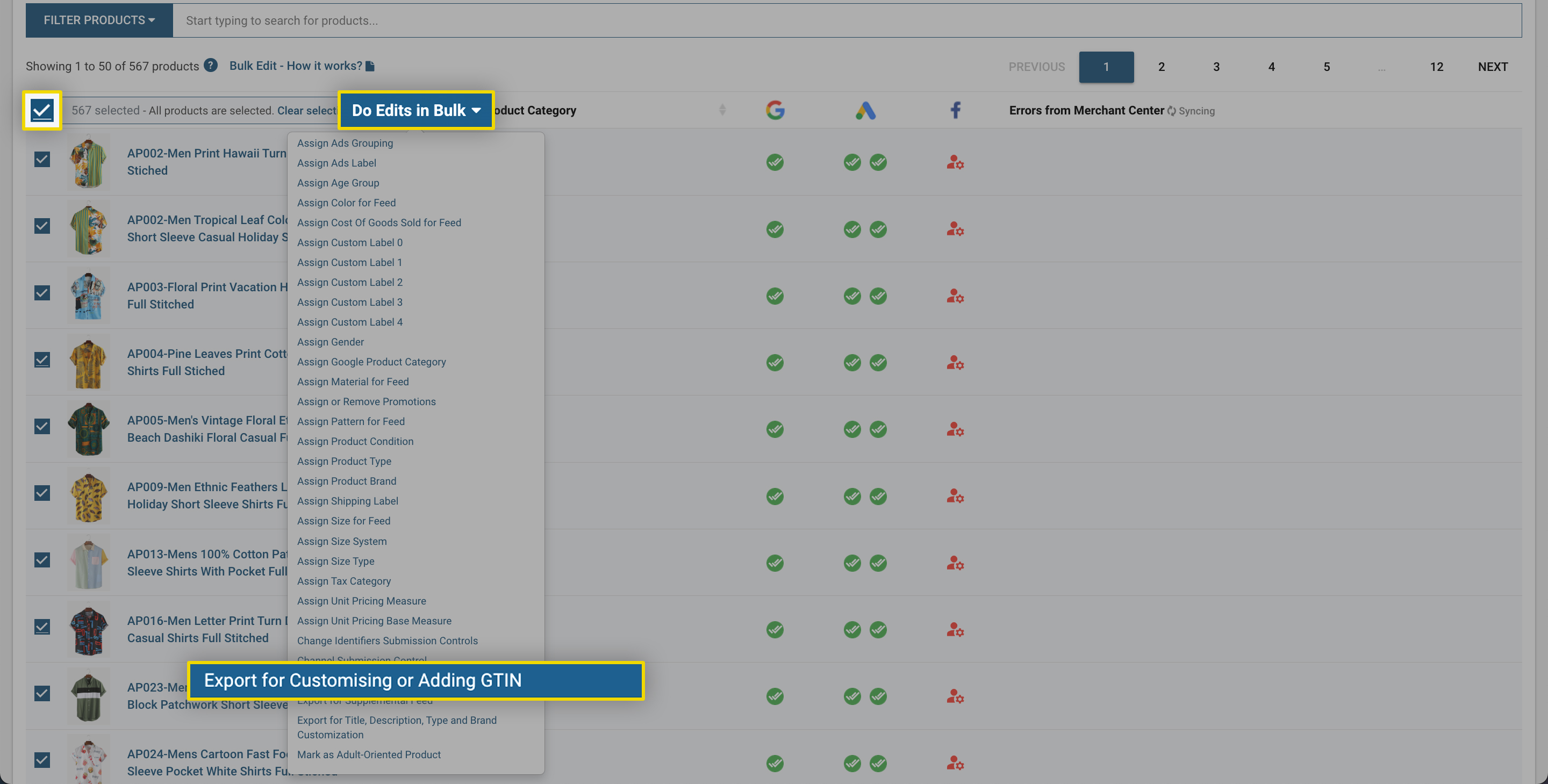
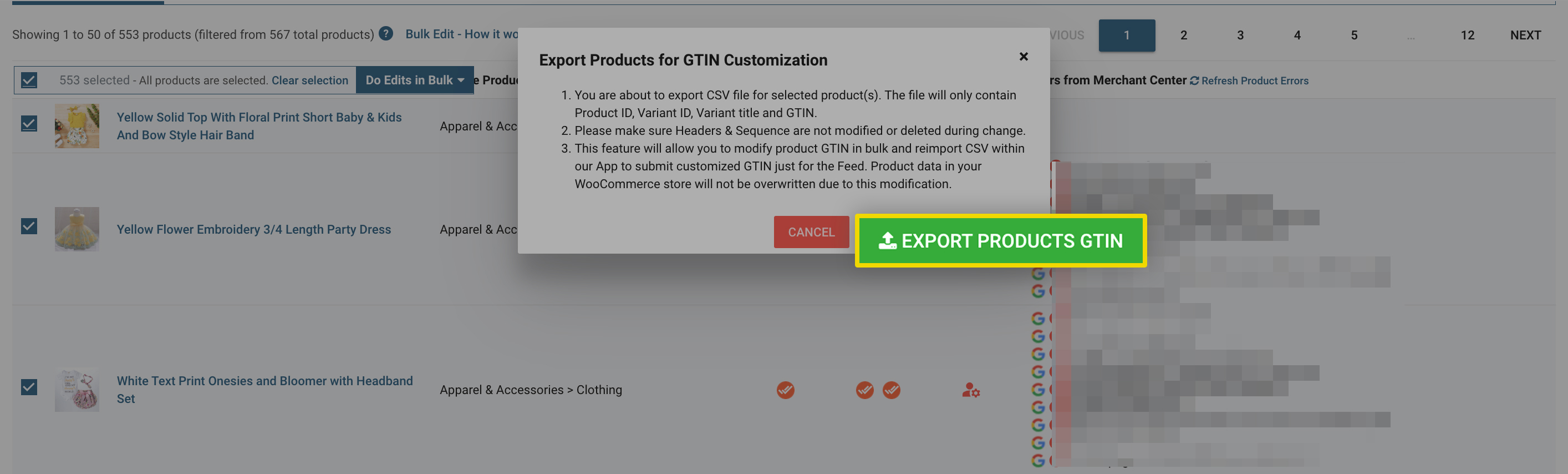
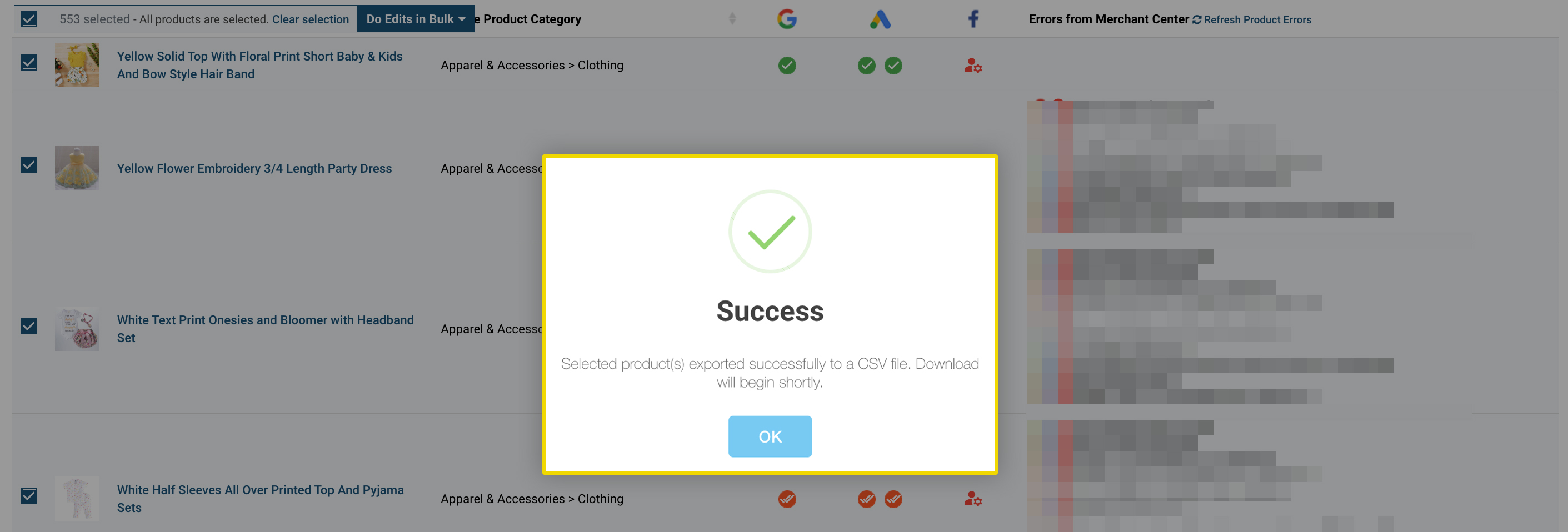
Open the file > update the GTINs for the products and then save the file.
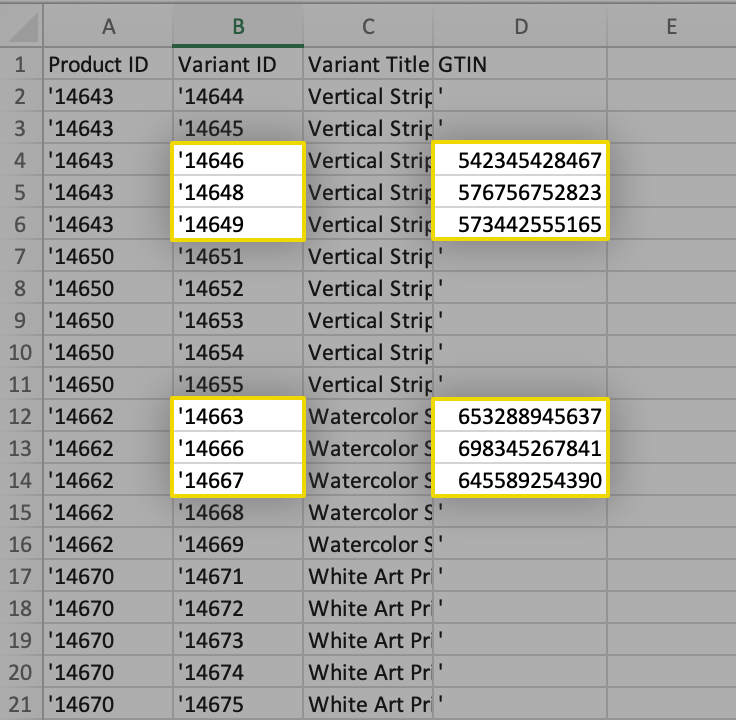
In plugin’s interface, on the top right corner, there is “Import List” button > click on this > Select “Import CSV for Customized or Added GTIN” .
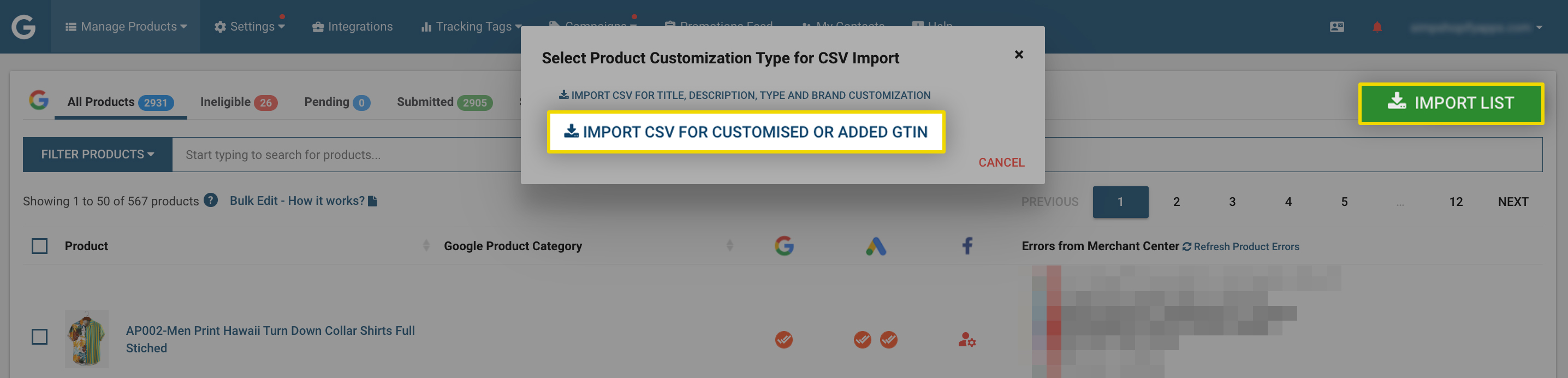
Then choose the file and click on “Import Products”.
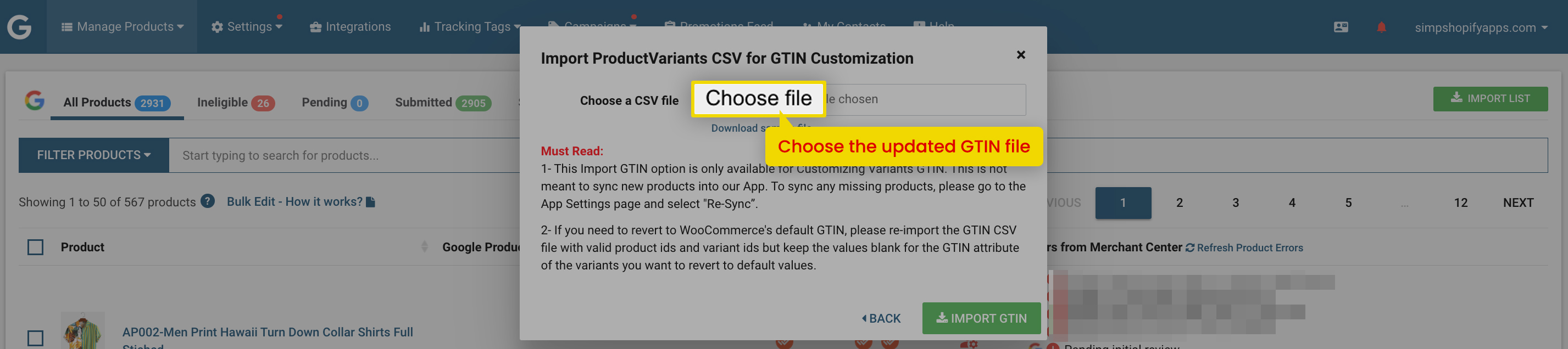
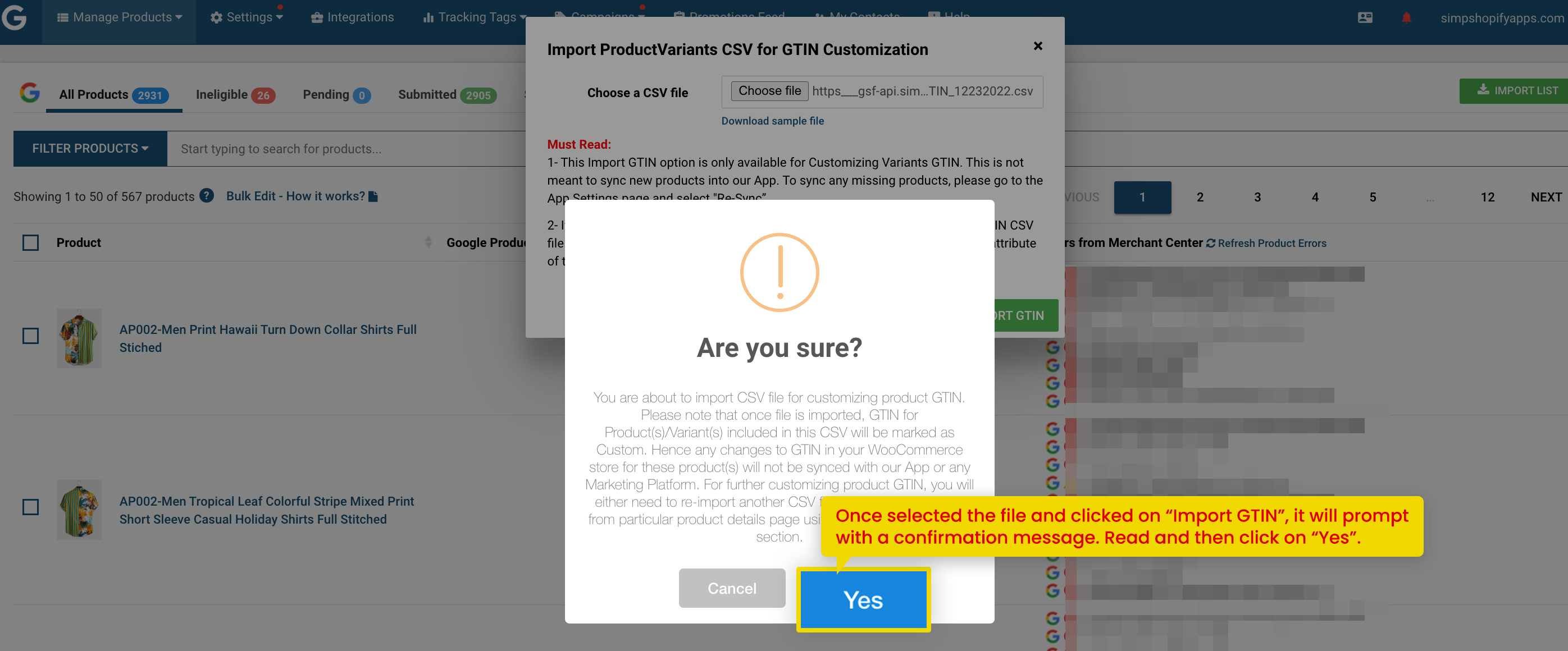
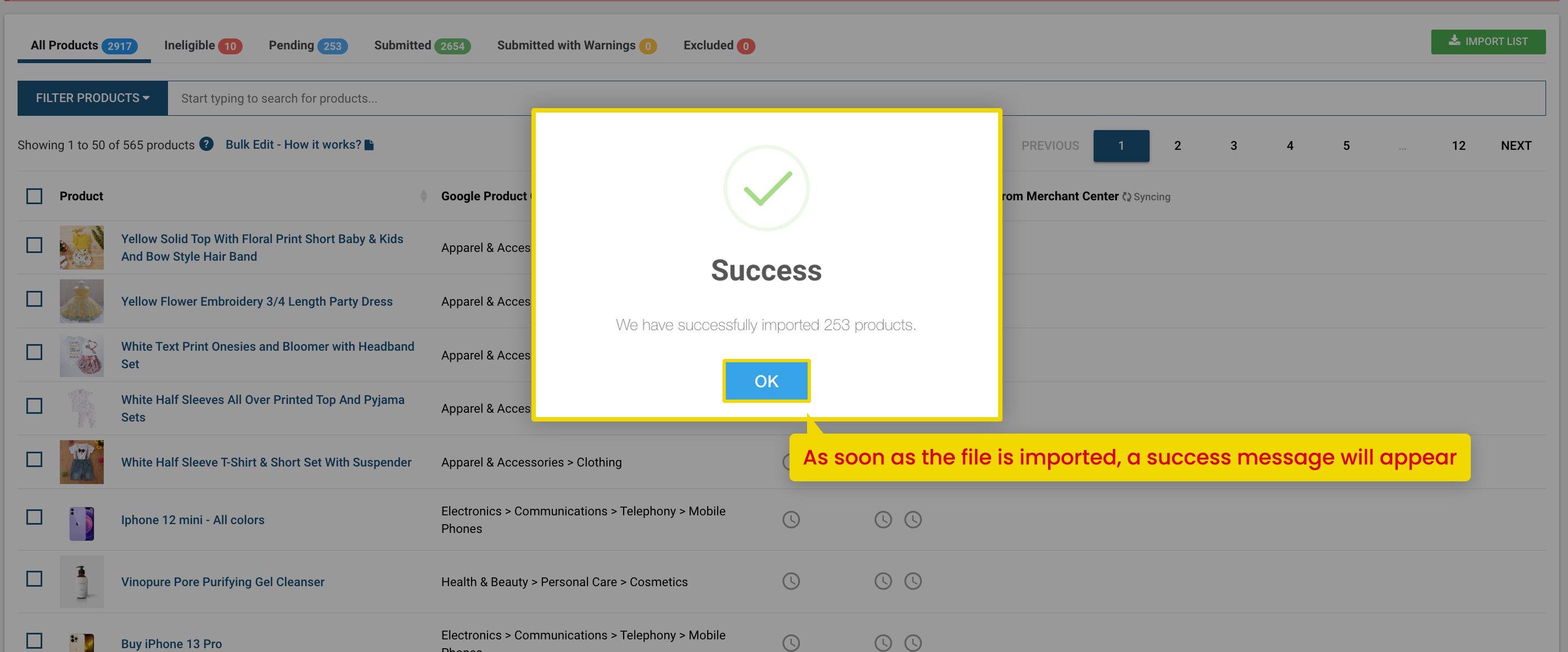
It will take few minutes to update in our plugin based on the number of products on your store. You can check the product page if the GTINs are updated.
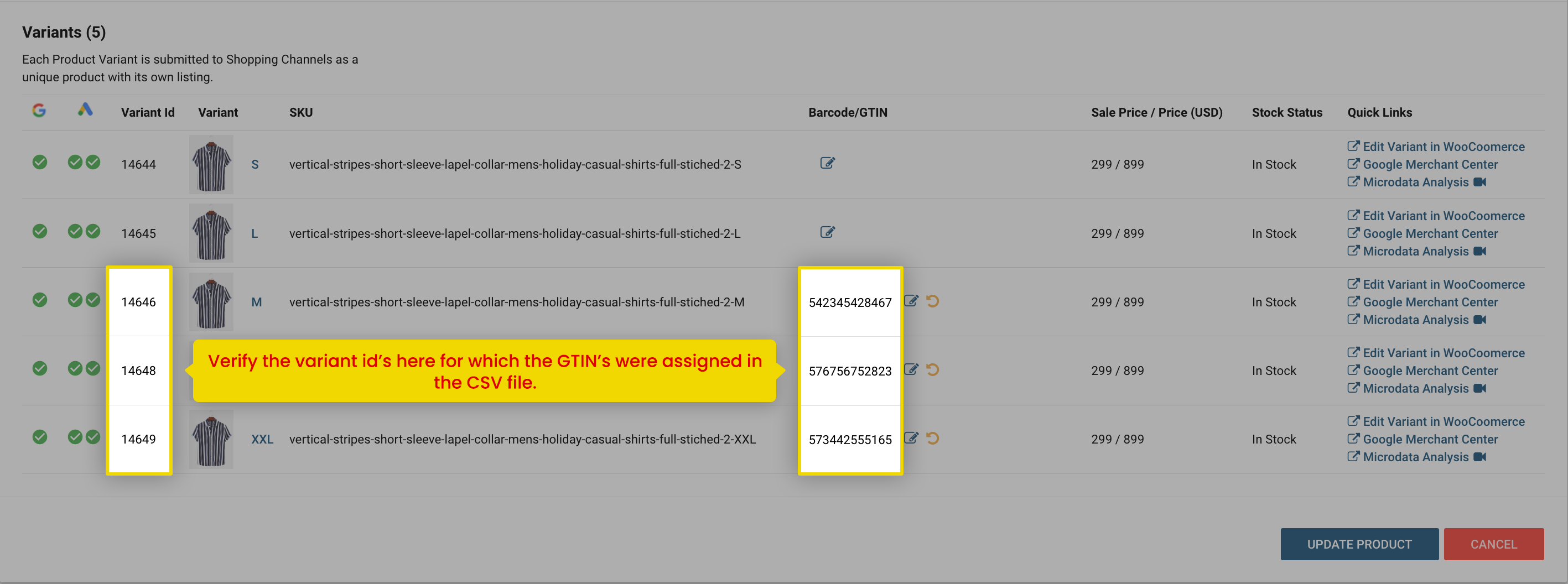
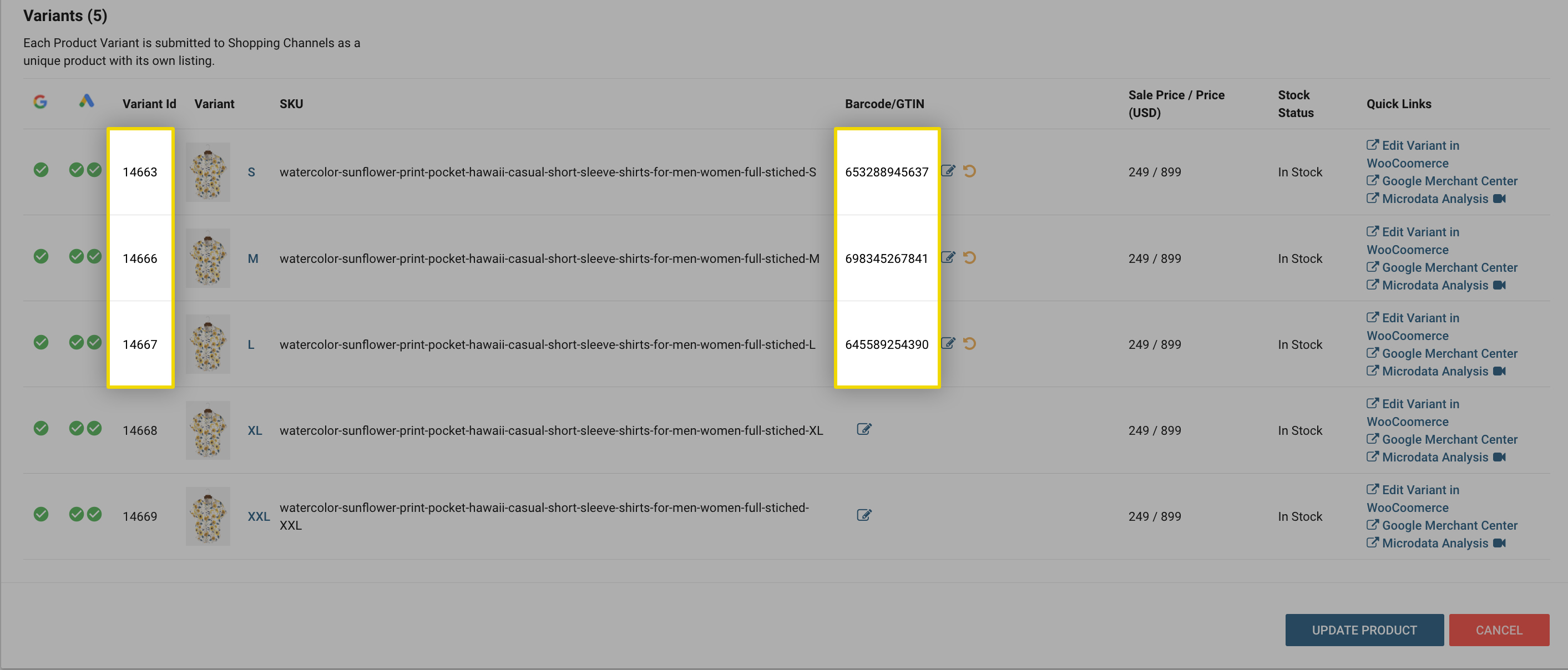
We hope that this information will be useful and beneficial to you when you add GTINs to your product feed.
If you have additional questions or require assistance, please write to us at support@simprosys.com and we’d be happy to assist you.
Simprosys Product Feed for WooCommerce
Pre-Installation

Processes

