Simprosys Product Feed for WooCommerce
Pre-Installation

Processes

Set up Shipping Settings in Google Merchant Center Next for Your WooCommerce Store
Sep 19, 2025
In this doc, we will be covering the details of setting up the shipping settings in Google Merchant Center Next or resolving the error related to missing shipping in your Google Merchant Center Next.
Note: Our plugin does not sync the shipping settings from the WooCommerce store as this remains unchanged for a long period. Also, we have certain limitations from the content API perspective due to which we cannot sync and submit the shipping settings to Google Merchant Center Next.
Hence, you have to set up the shipping settings separately in Google Merchant Center Next, the same as you have set up in your WooCommerce store.
This doc will help you understand the types of Shipping settings available in the Google Merchant Center:
- Free Shipping
- Order price-based shipping setting
- Product weight-based shipping setting
- Career calculated shipping setting
- Shipping-label-based shipping setting
- Shipping settings for additional countries
Before we proceed further with the setup, please make sure you have set the shipping settings in your WooCommerce store.
1. Free shipping on all Products
• To setup the Shipping settings in Google Merchant Center, click on the "Shipping and Return" option under your business section in the left navigation panel.
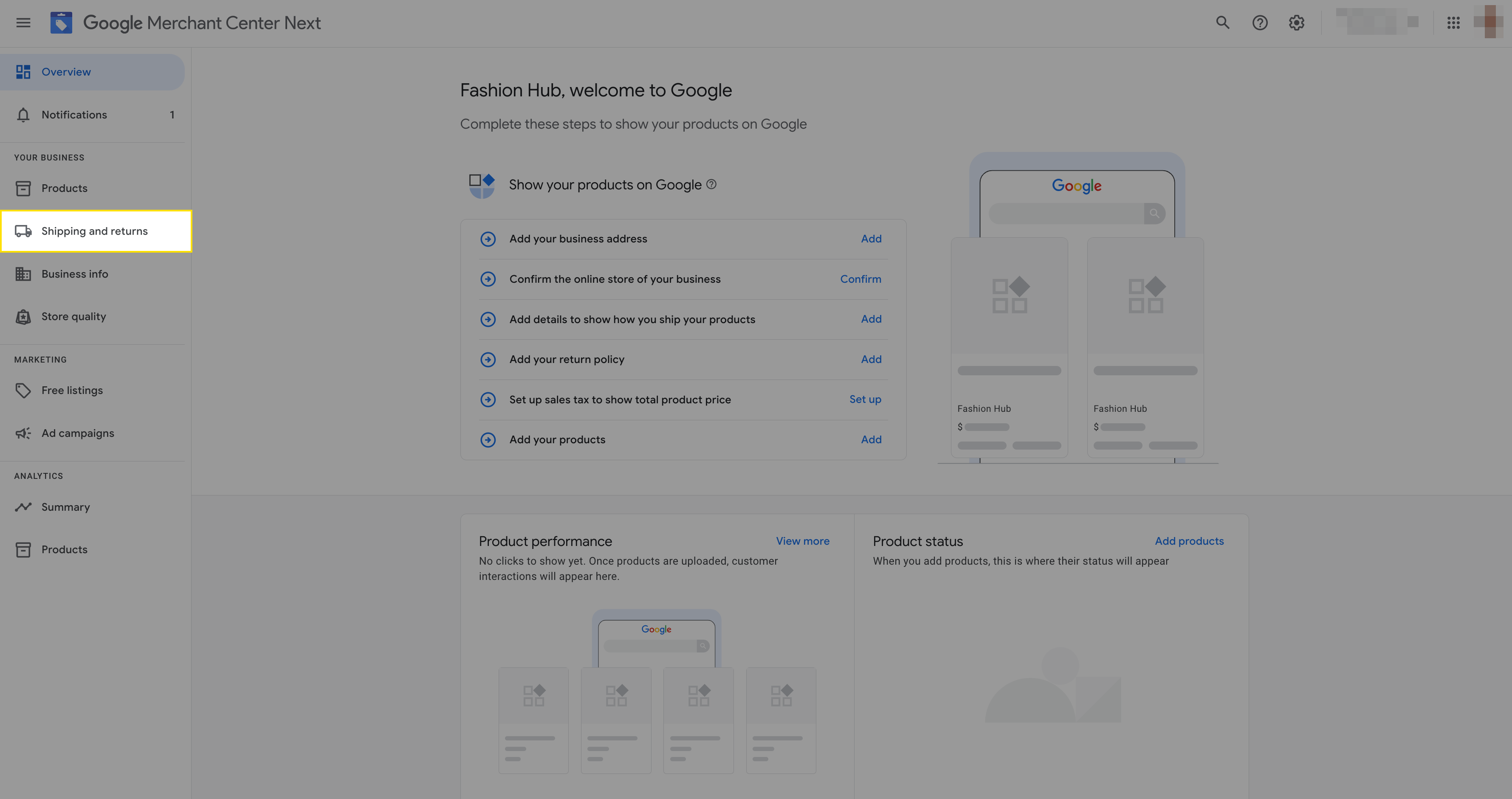
• Click on the Add Shipping Information on the Shipping Info Page
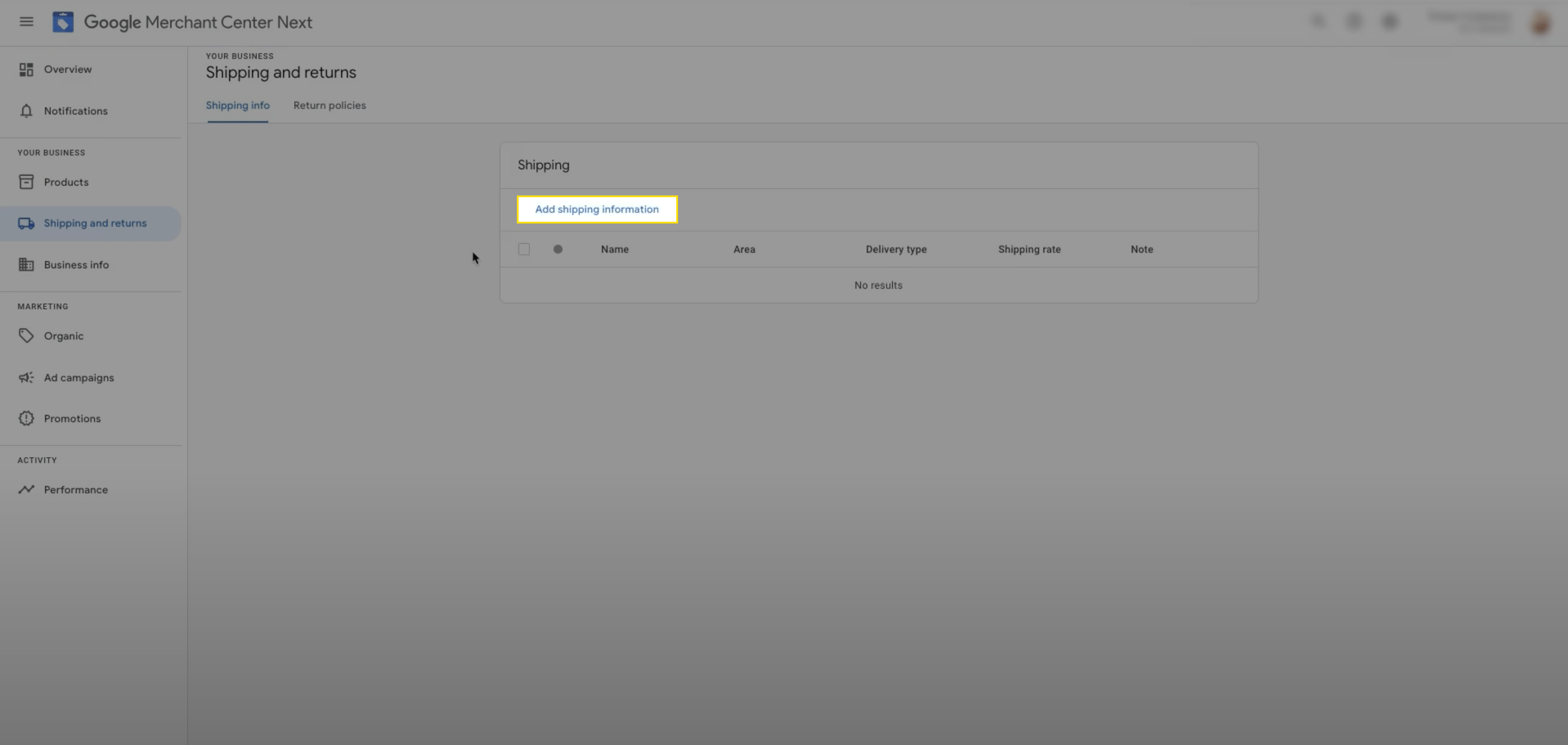
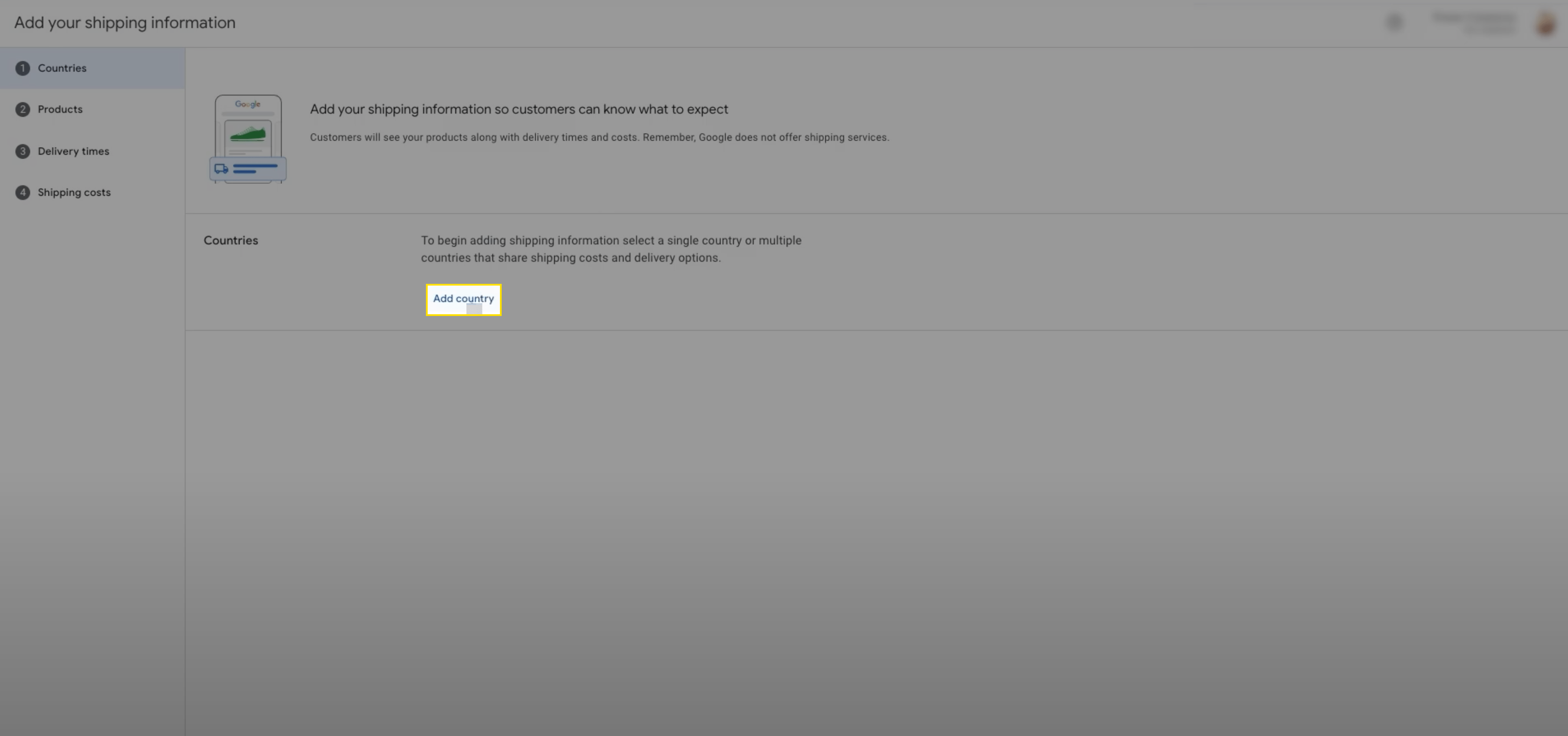
• Select “Add or Remove Countries”(the below screen appears only for the first time when you setup the shipping settings).
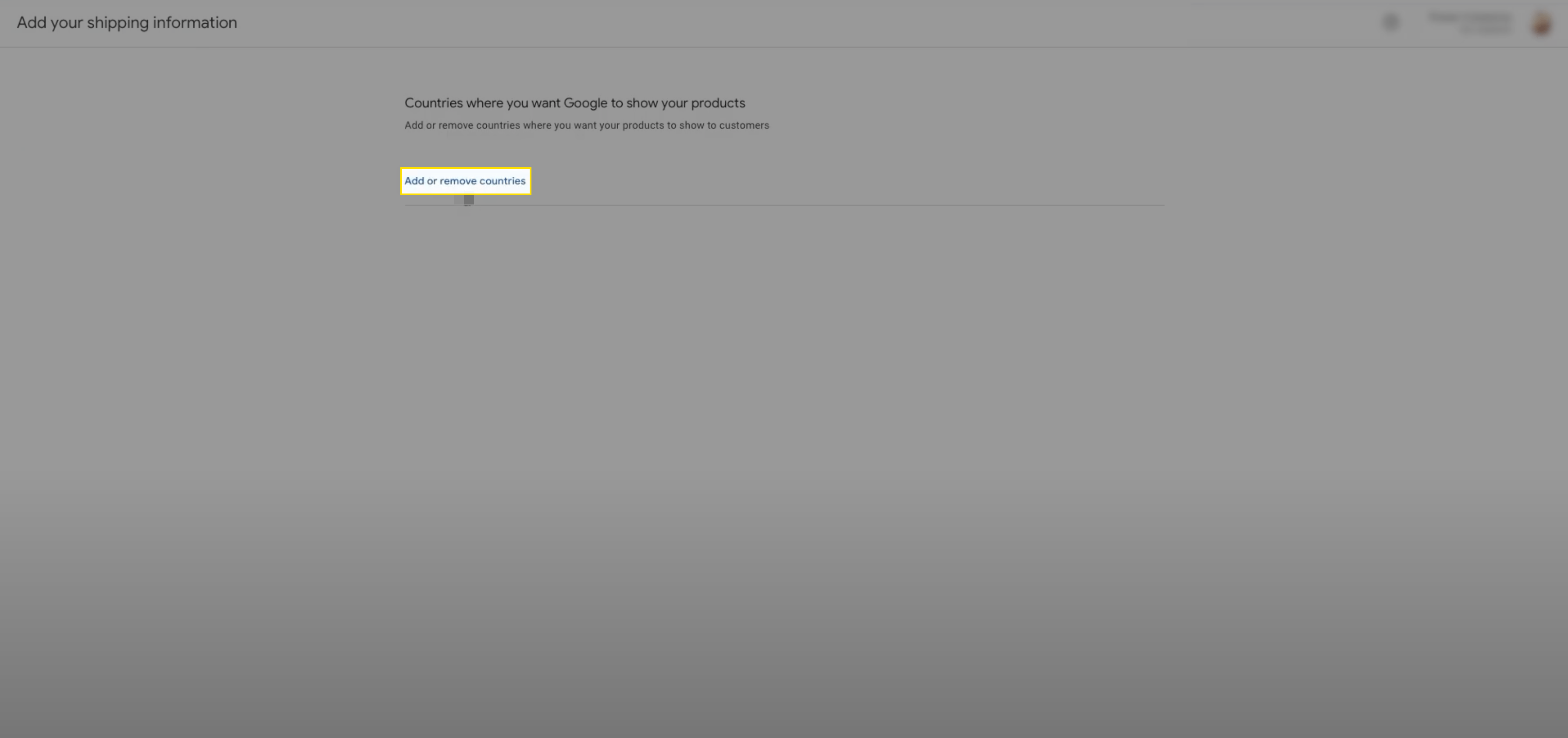
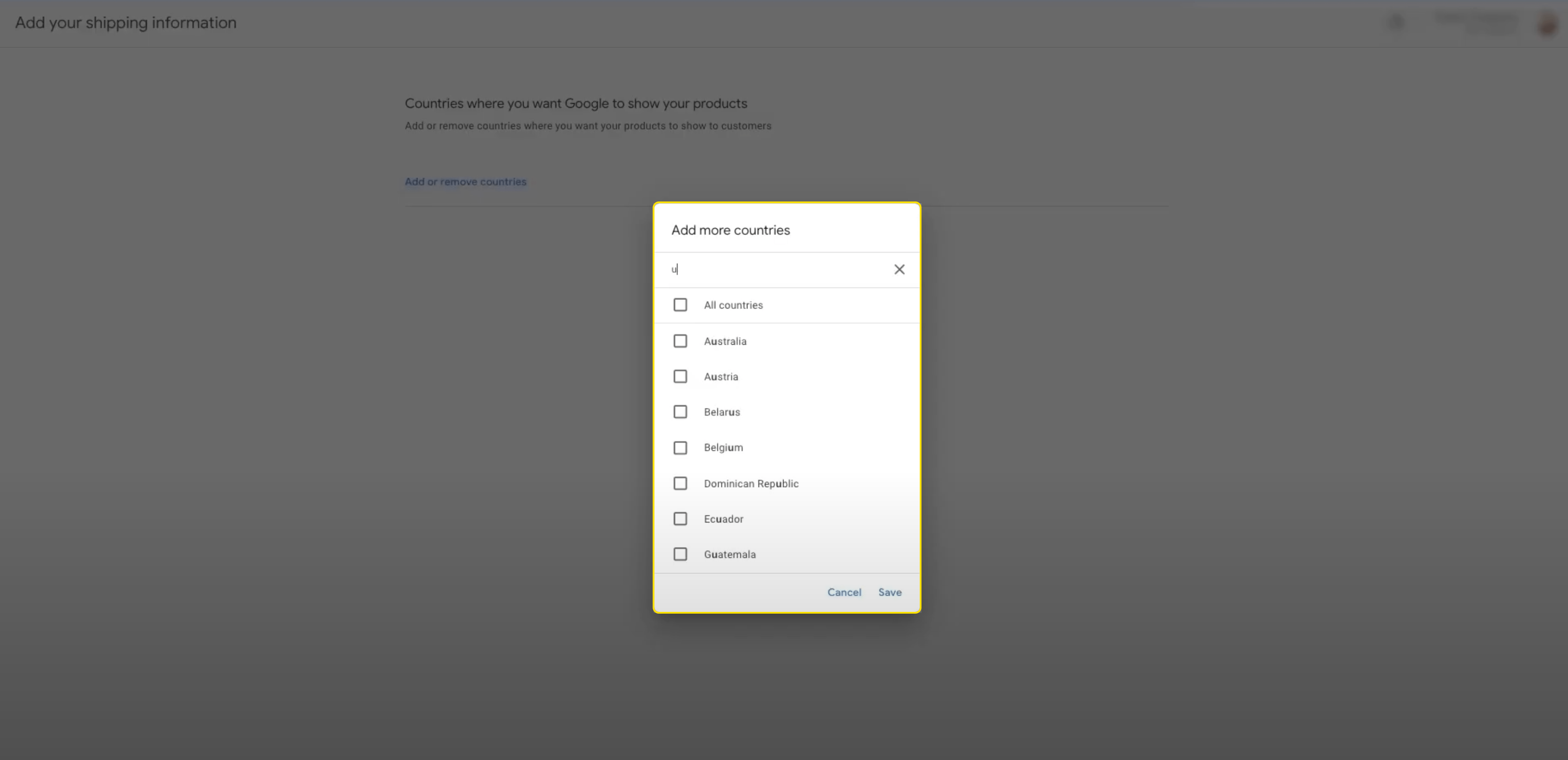
• Select the countries for which you want to create the shipping settings and click on Continue at the bottom of the page.
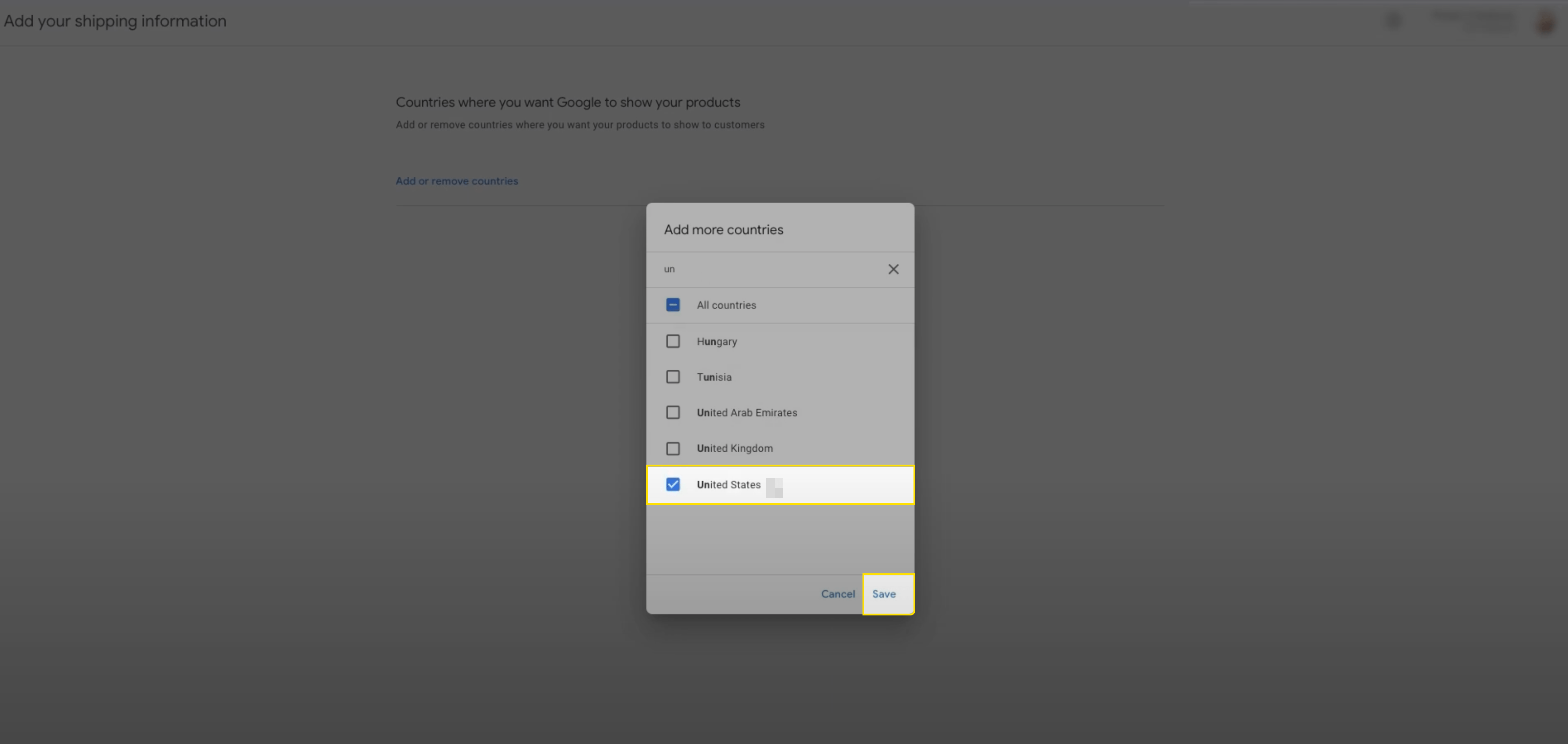
• Here, you will have the option to create shipping for all products or for specific products. We will select the "All products" option as we are creating free shipping for all products. Click on Continue and proceed to the next page.
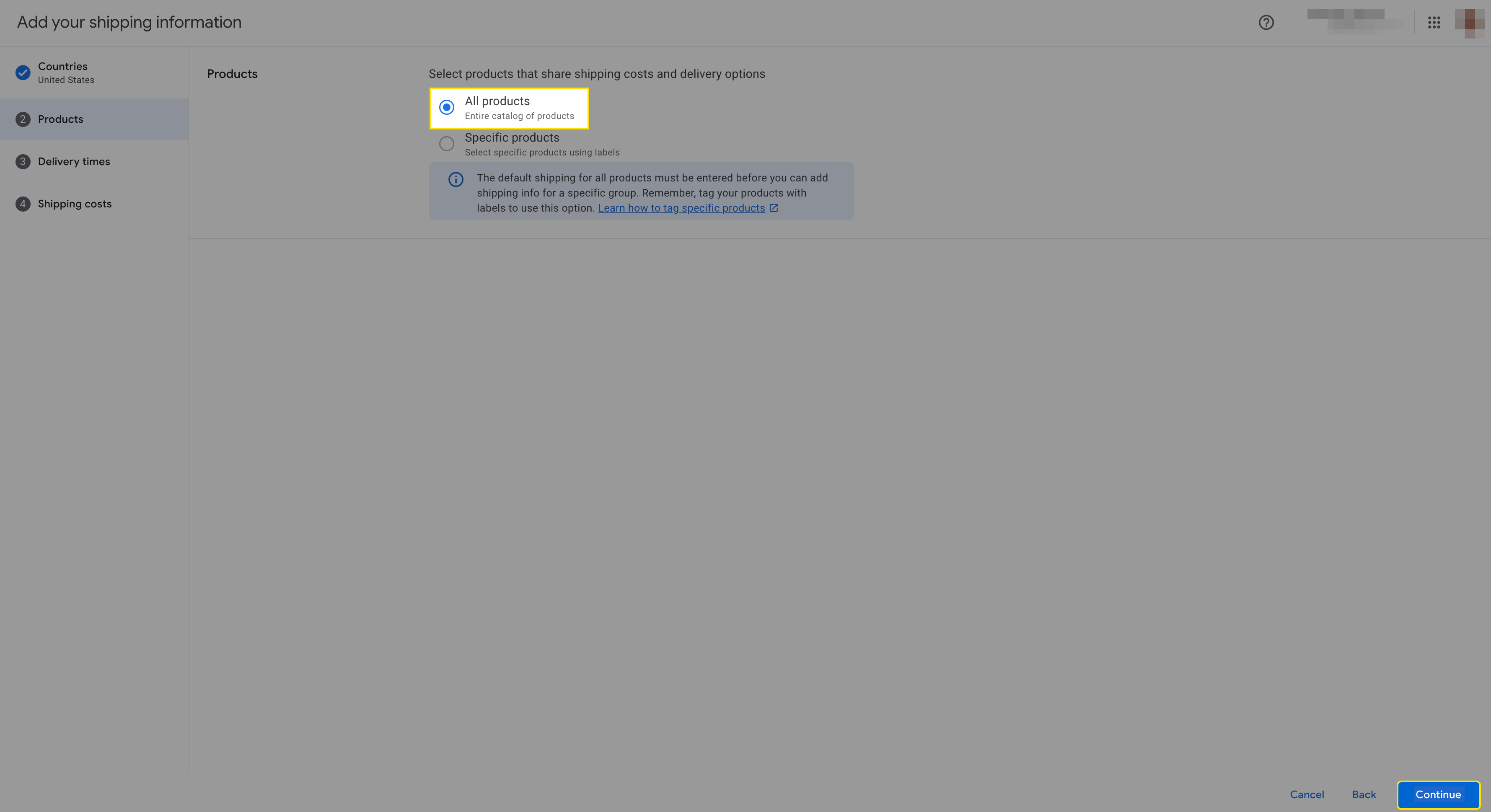
• Now, you will get the option to select the delivery time for the service. If the shipping is created for the USA, Germany, or France then you will get 2 options:
- Carrier-Based
- Enter specific delivery times manually
• Select the second option of "Enter" specific delivery times manually. Kindly refer to the support doc by Google for carrier-based shipping:
https://support.google.com/merchants/answer/12579417
• Selecting this option is recommended as it allows you to set your own fixed ranges.
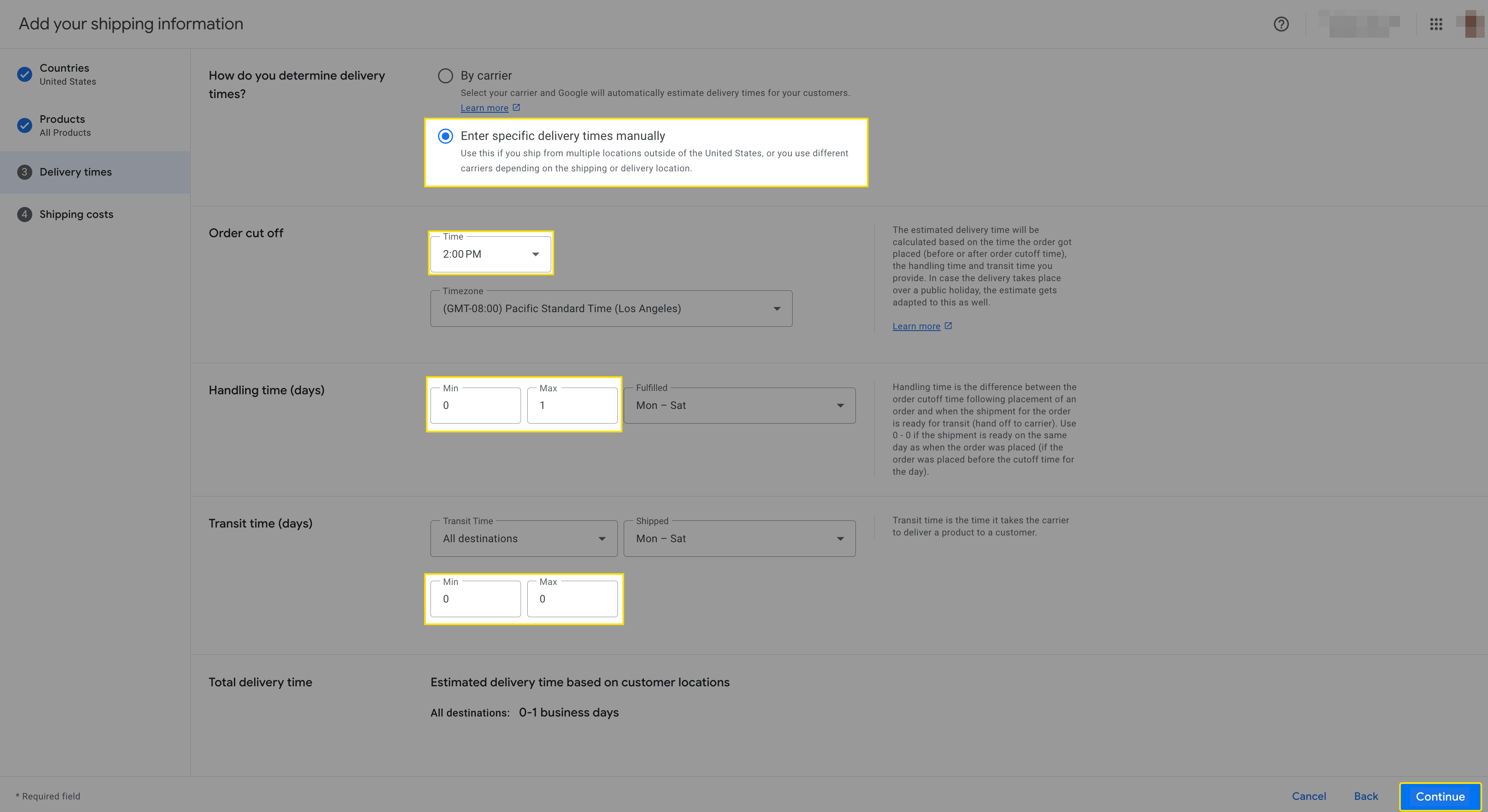
• Enter the order cutoff time as per your time zone and the duration in business days for the products to be shipped from the warehouse. Also, enter the number of business days during which the product will remain in transit and get delivered to the customer.
• Click on continue.
• Now select the first option of free shipping in the shipping cost section, then click on Save.
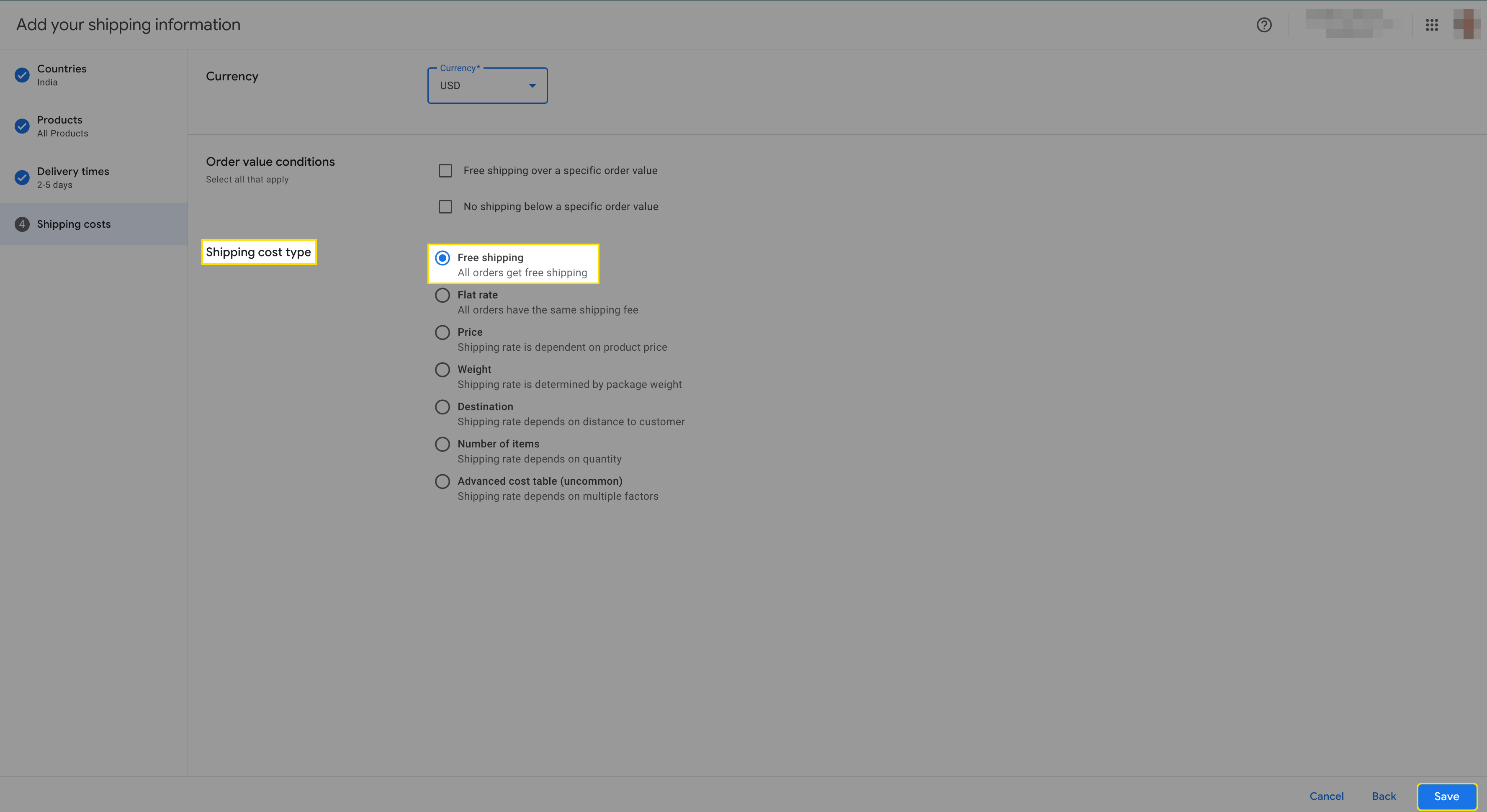
• Here you will see the free shipping information added to the Merchant Center Next.
Click on Done. You will have to wait for 24 hours for the shipping rates to get implemented.
Note: Please ensure that your primary target market's currency is selected in the currency section.
2. Price-based shipping settings
• Follow the same steps as suggested in the free shipping settings upto adding the delivery time details.
• Now, in the shipping cost section, select the third option ‘Price’ in the shipping cost type.
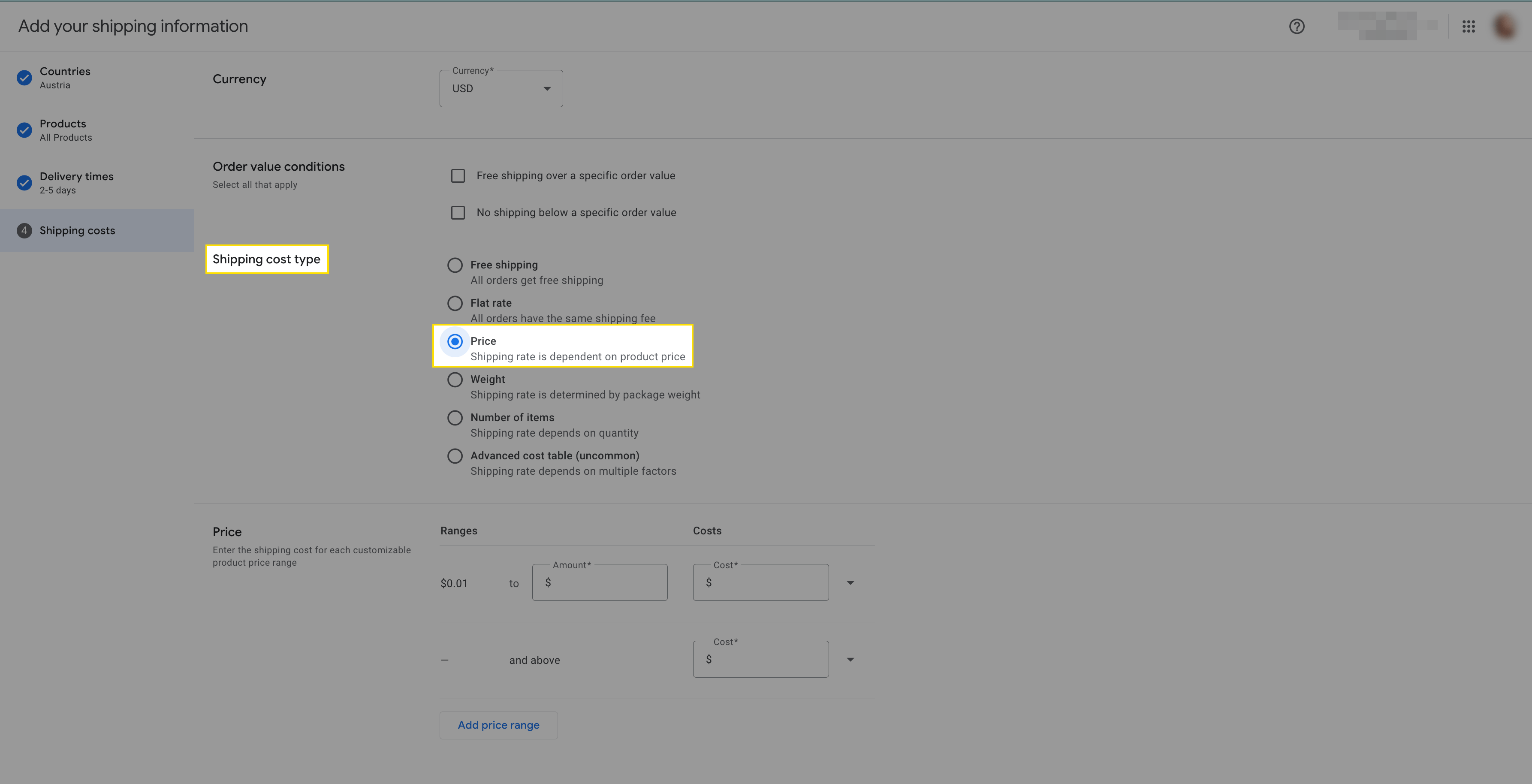
• Please double-check the shipping settings done in the WooCommerce store. For Example, if a shipping of $5.99 is charged for orders ranging from 0 to $100. We are adding the same in the Google Merchant Center Next.
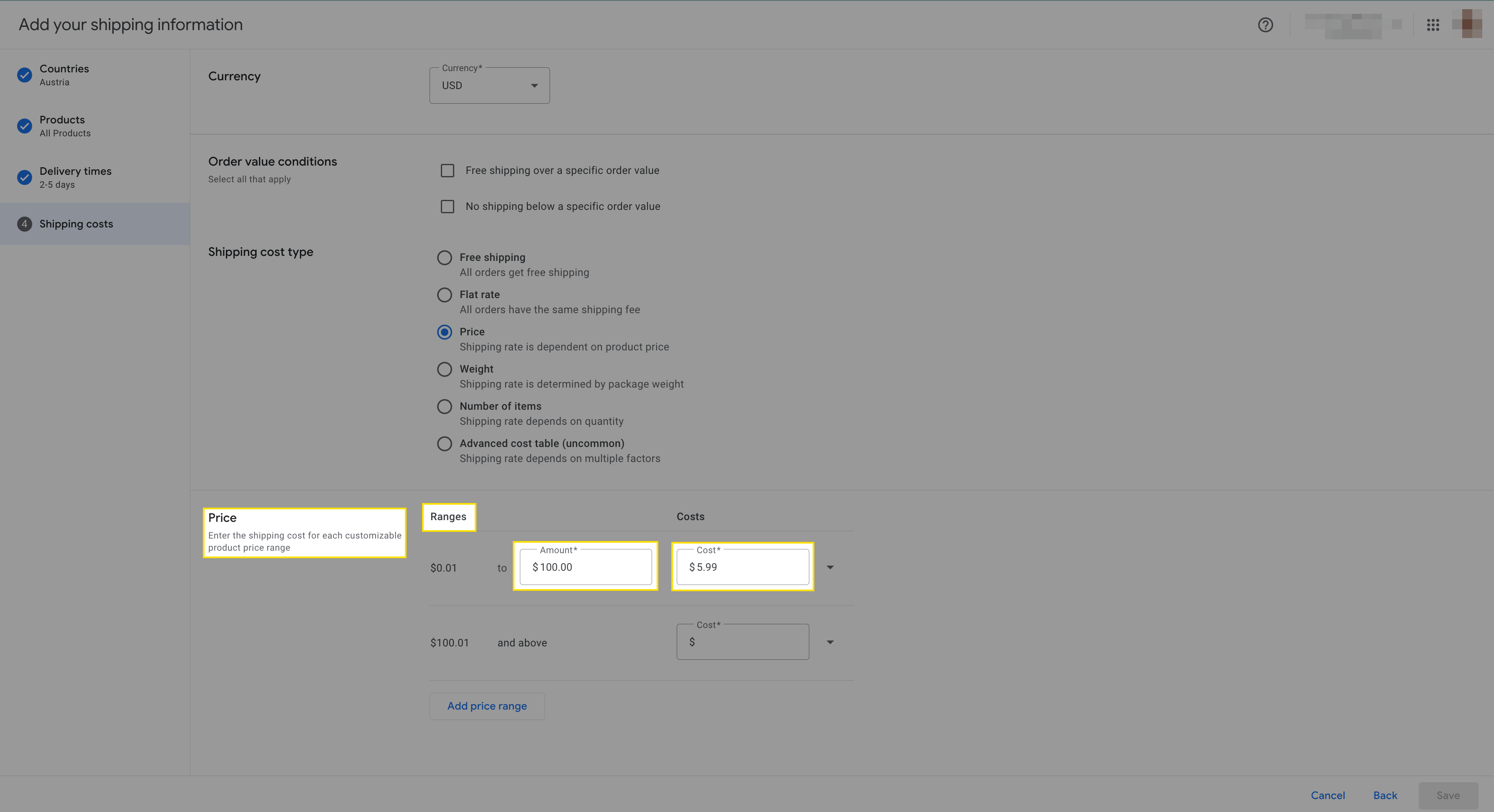
• Here more order rows can be added by clicking on "ADD price range." Another shipping rate can be added for orders ranging from $101 to $150, where shipping is charged $4.99. And, free shipping on orders valued above $150. After this, click on “Save” to add the shipping rates.
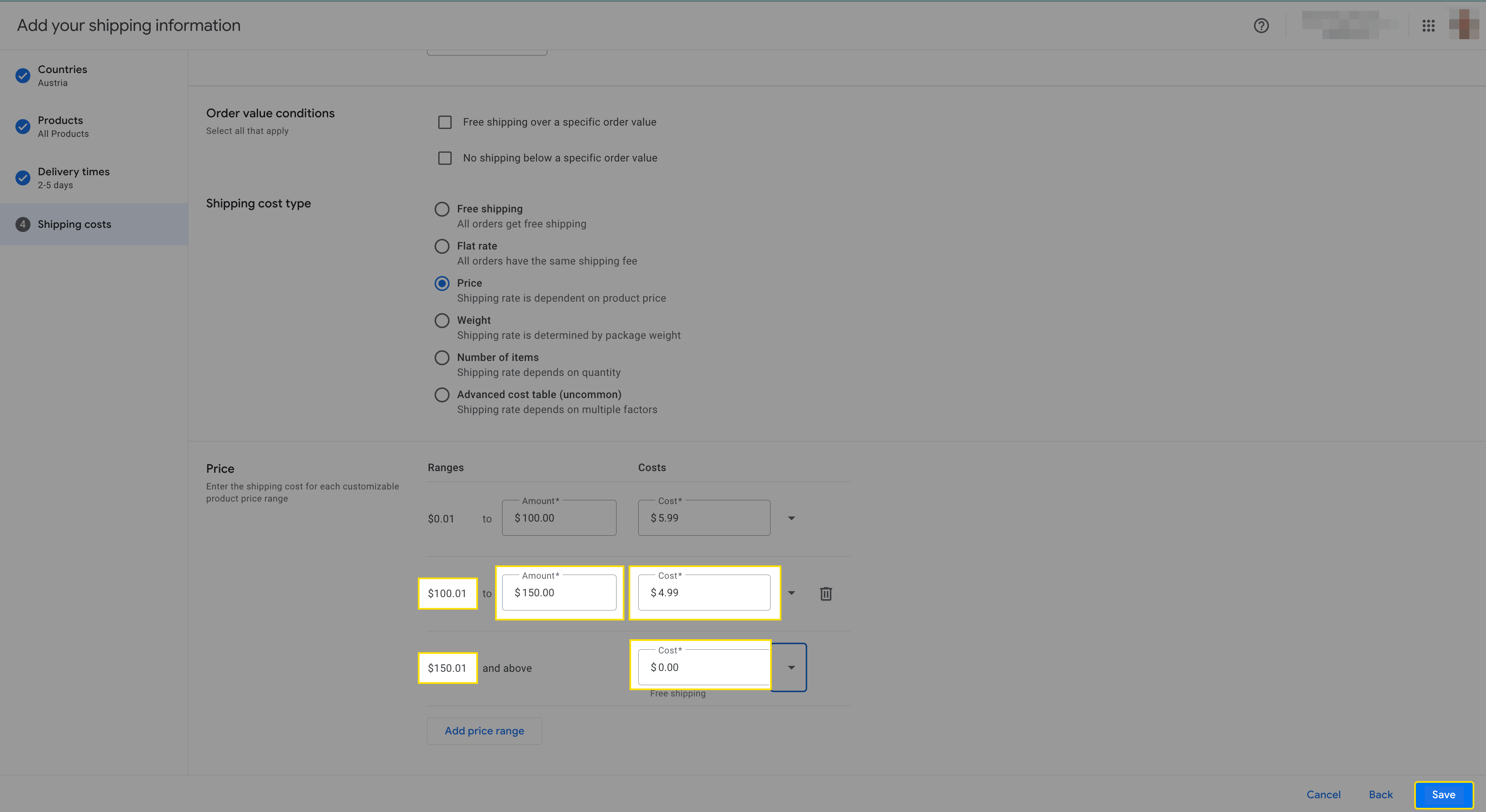
• Please note that for free shipping, add the amount as “0”. On the next page, you will see the shipping information added to the Merchant Center Next. Click on Done.
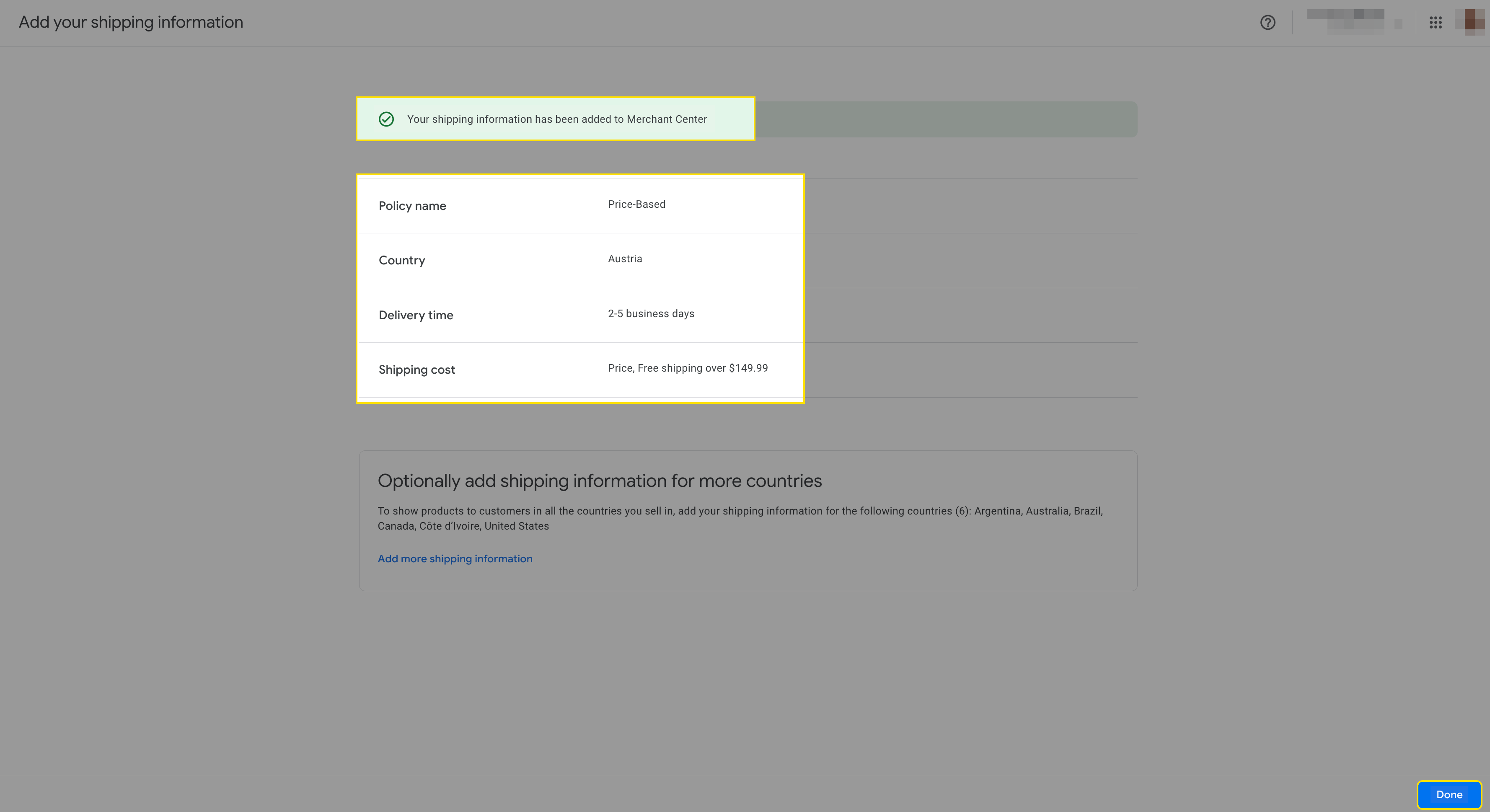
• You need to wait for 24 hours to get this change implemented.
3. Product weight-based shipping settings
• Follow the same steps as suggested in the free shipping settings upto adding the delivery time details.
• In the shipping cost type section, select the weight option. Once you select the order weight option, you will have two weight units to choose from: weight in kilograms and weight in pounds. You can choose the shipping weight based on the Shipping weight setup in the WooCommerce store, whether pound or kilogram. Here, we are using kilograms, considering the shipping in the WooCommerce store is setup using kilograms.
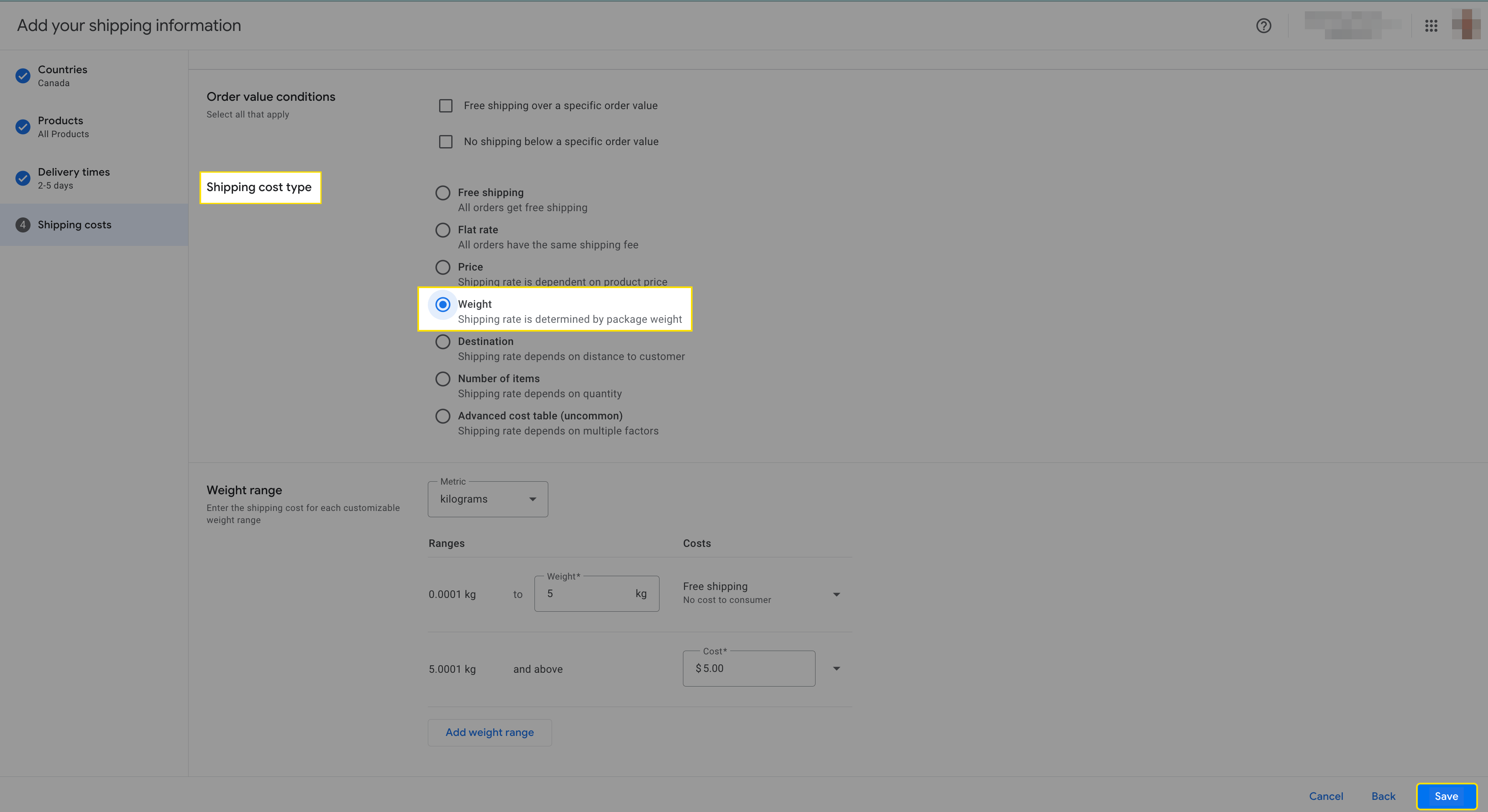
• Kindly double-check the shipping settings done in the WooCommerce store to avoid any errors.
• For instance, the first range is less than 500 kg, so enter the range of 0 to 499.99 kg and a shipping rate of $100.
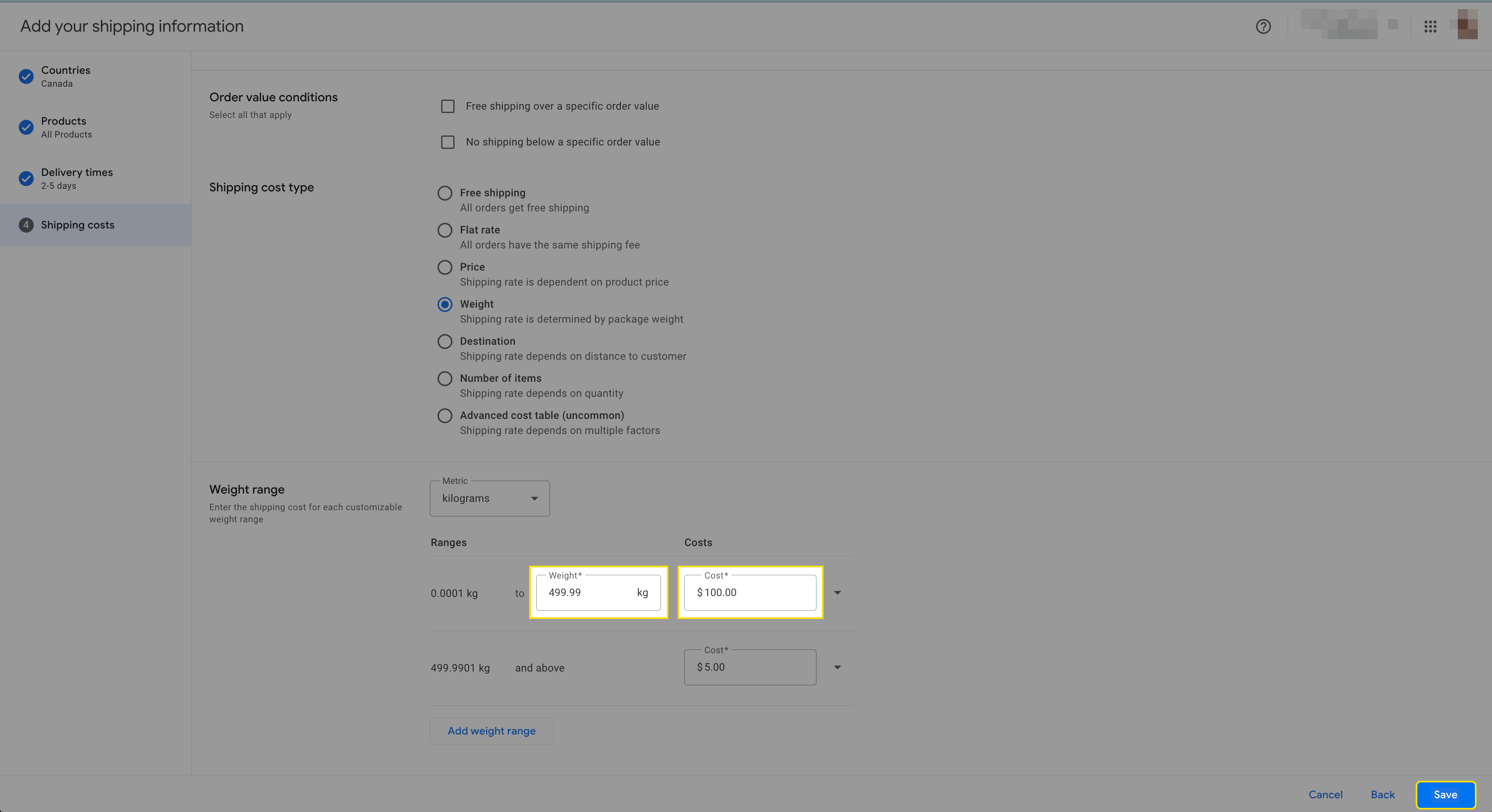
• Then, to add one more order weight range, click on ADD weight range and enter the range of 500 kg to 1,499.99 kg and the shipping rate of $50. If the shipping is free over the weighing 1500 kg, set the rate as zero and click on “Save”.
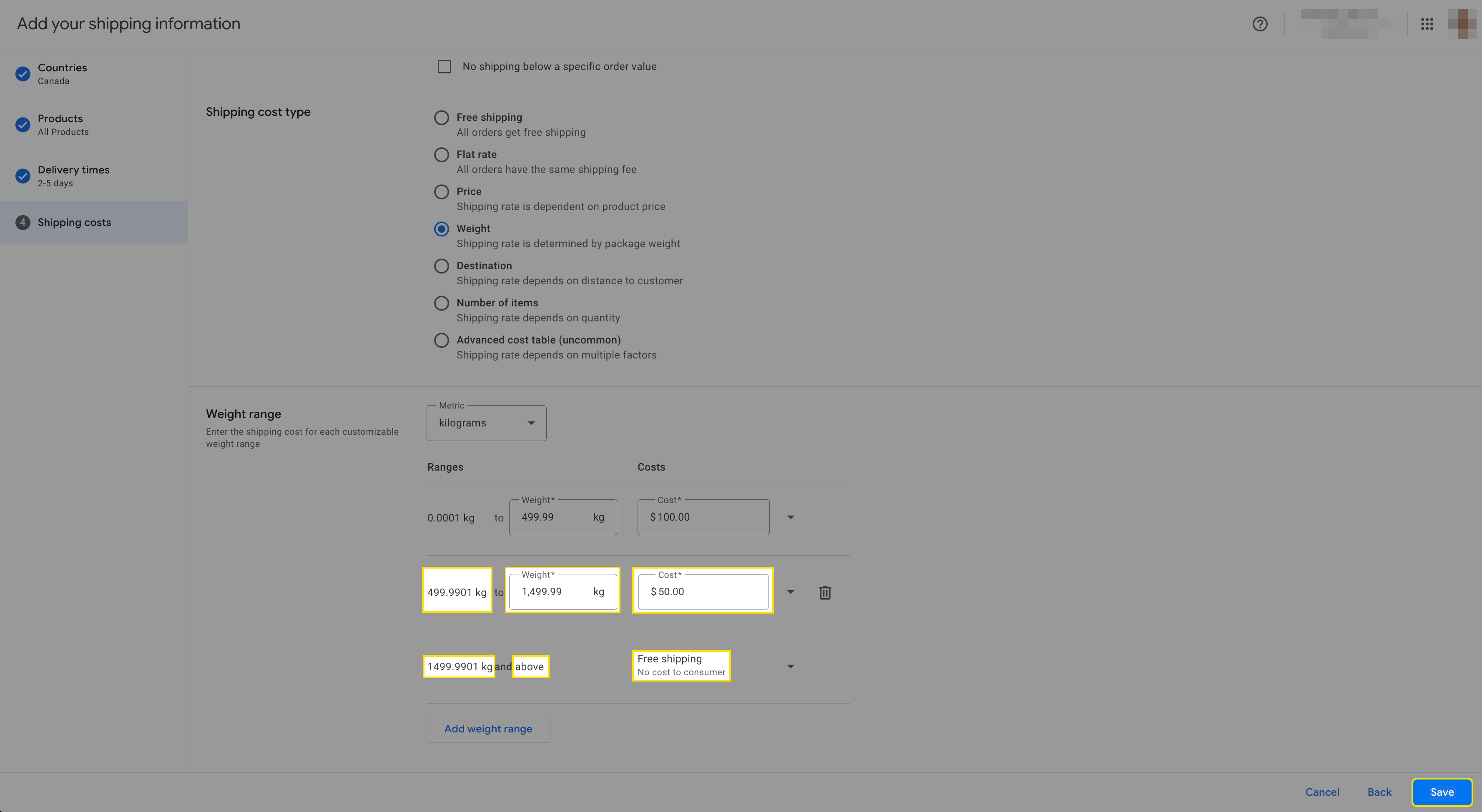
• On the next page, you will see the shipping information added to the Merchant Center Next. Click on Done. You will need to wait for 24 hours for this change to be implemented.
4. Carrier calculated shipping settings.
• As of now, you will have three carrier options available: USPS, UPS, and FedEx. You can create the shipping settings with your preferred carrier or with all the carriers.
• Please be aware that Google does not offer carrier-calculated shipping rates in all the countries and all the carriers you may be working with.
• Make sure that you configure the shipping settings in the same manner as you have set them up in your WooCommerce store, aligning them with your chosen carrier.
5. Shipping label-based shipping settings
• This option should only be used when the other discussed options don't work. For example, if you have different shipping rates for different types of products, different vendors, or any other shipping settings that vary based on products other than the weight or price.
• In the shipping label-based shipping settings, you need to assign a specific shipping label to a particular product or group of products and use them to create different shipping rates. As an example, if the vendor name is "Vertical Stripes" and has different shipping rates. Let's say the shipping charge is $2.99 for an order priced below $249 and Free for orders priced above $249. For the rest of the products in our store, Shipping is Free.
• We have already covered the topic in a separate help doc on how to assign the Shipping Labels to the product. Here is the link to the doc ”How to assign the Shipping Labels”.
• Once you have assigned the shipping label, wait for 30 minutes to get that updated in Google Merchant Center so that you can use it.
• Now, follow the same steps as suggested in the free shipping settings. Click on Continue at the bottom of the page. Here, you will see the "Specific Product" option available to select.
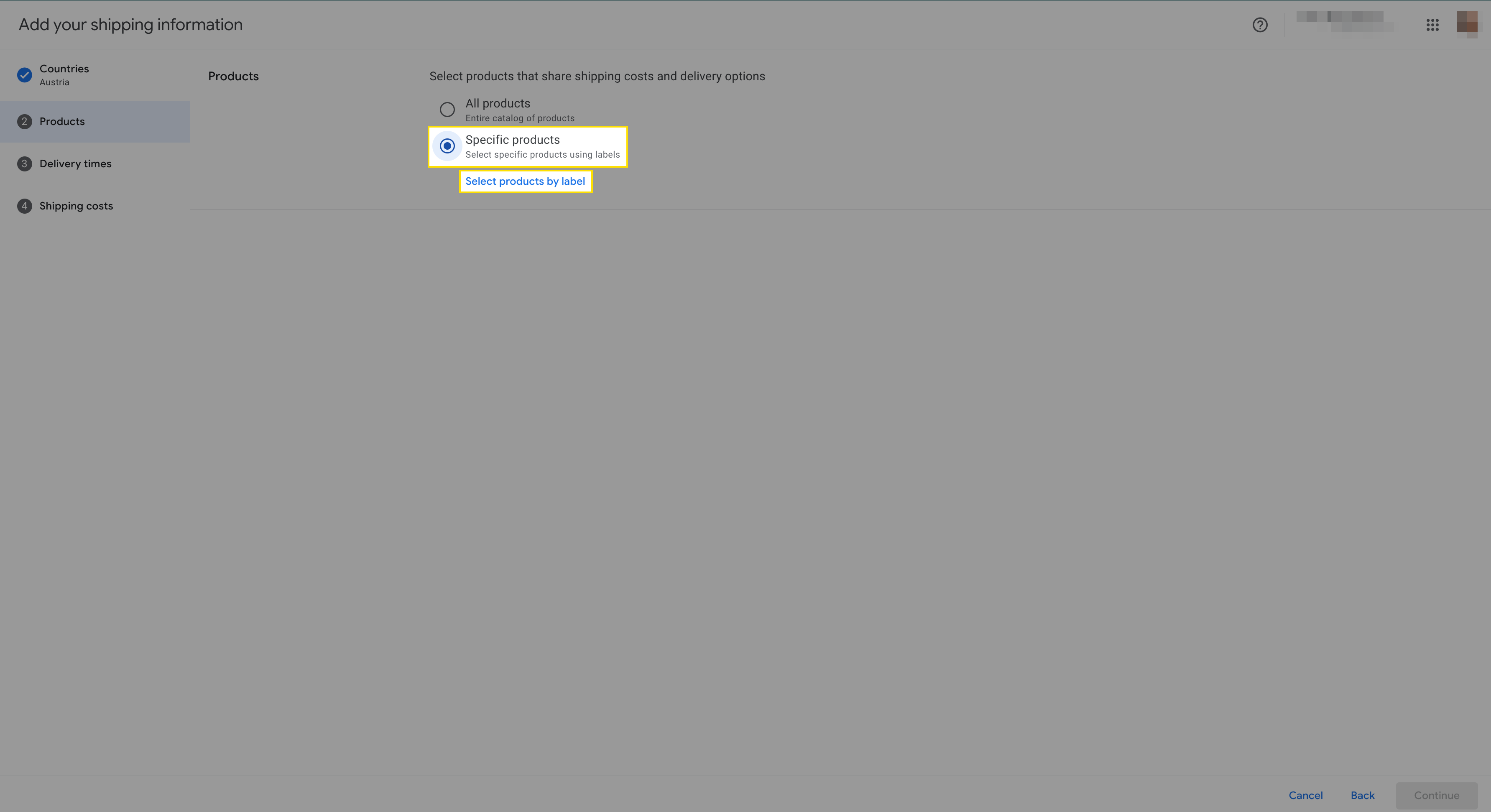
• Select it, and you will see an option to select products by label. Click on it and select the shipping label from the options. Save the settings, click on continue, and proceed to the next page.
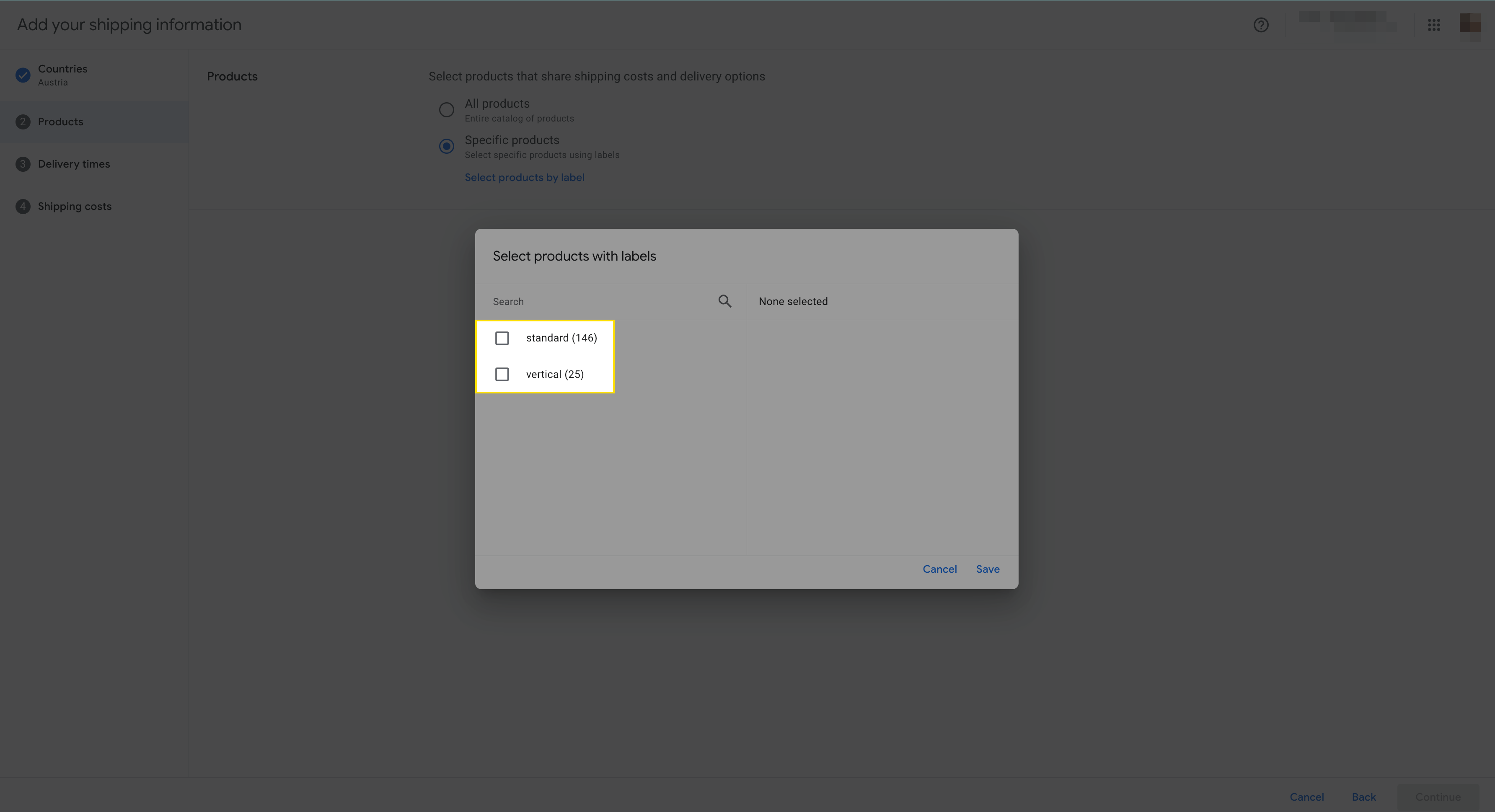
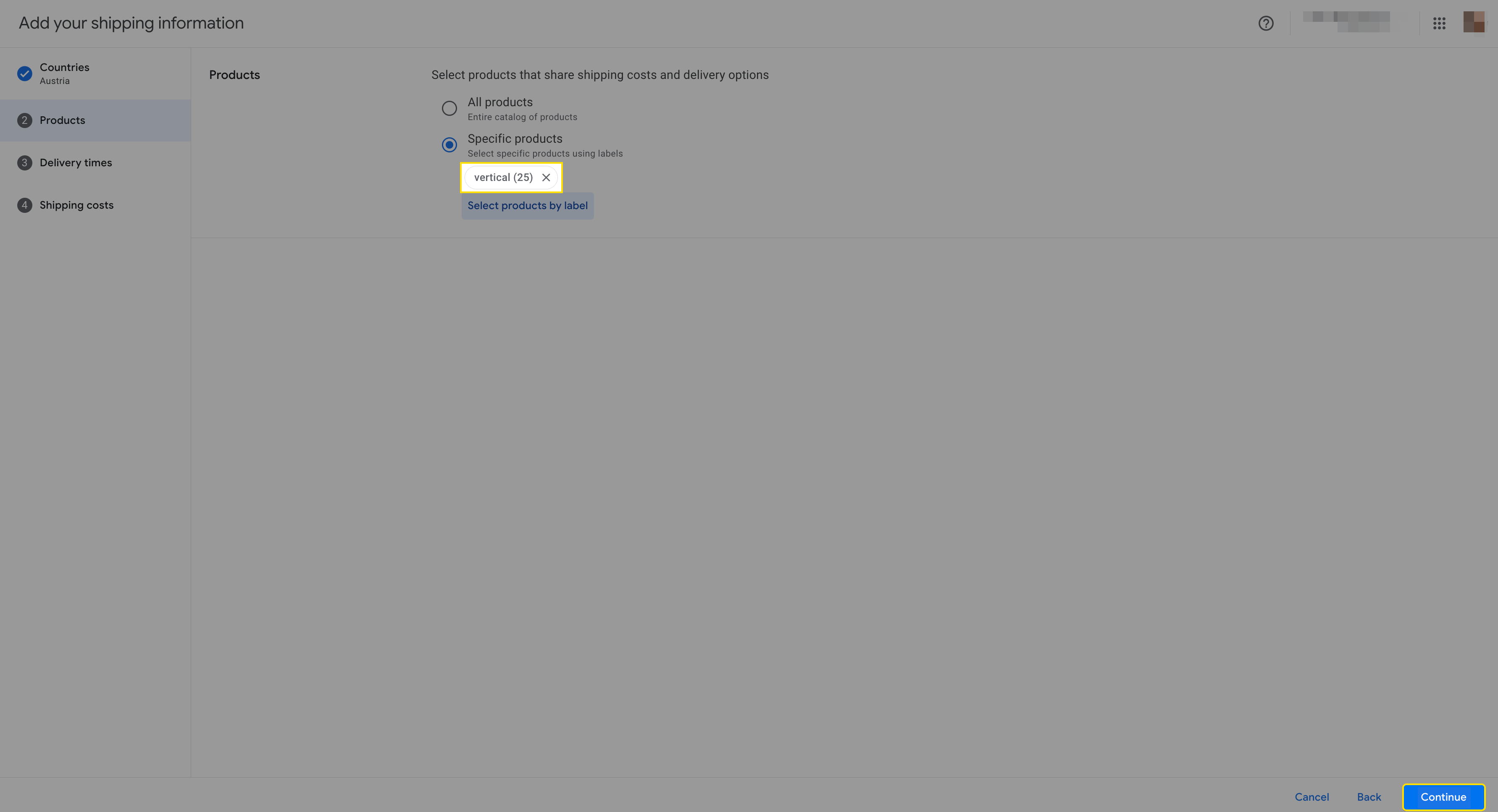
• Again, you will get the option to set the delivery times.
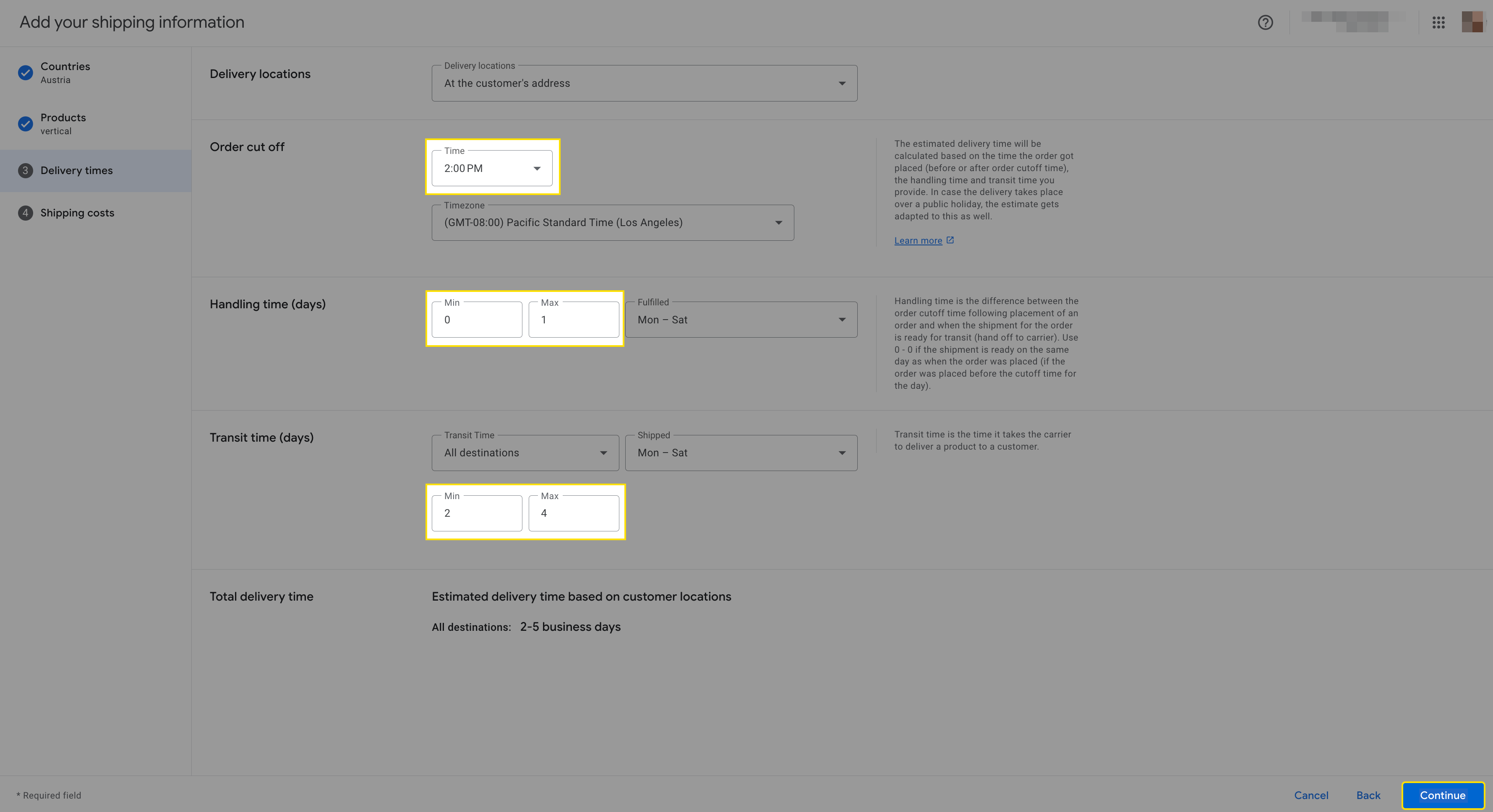
• Proceed by clicking on continue. Now, in the shipping cost section, select ‘Price‘ option.
• As discussed before, the shipping charge is $2.99 for orders priced below $249, and Free Shipping for orders priced over $249.
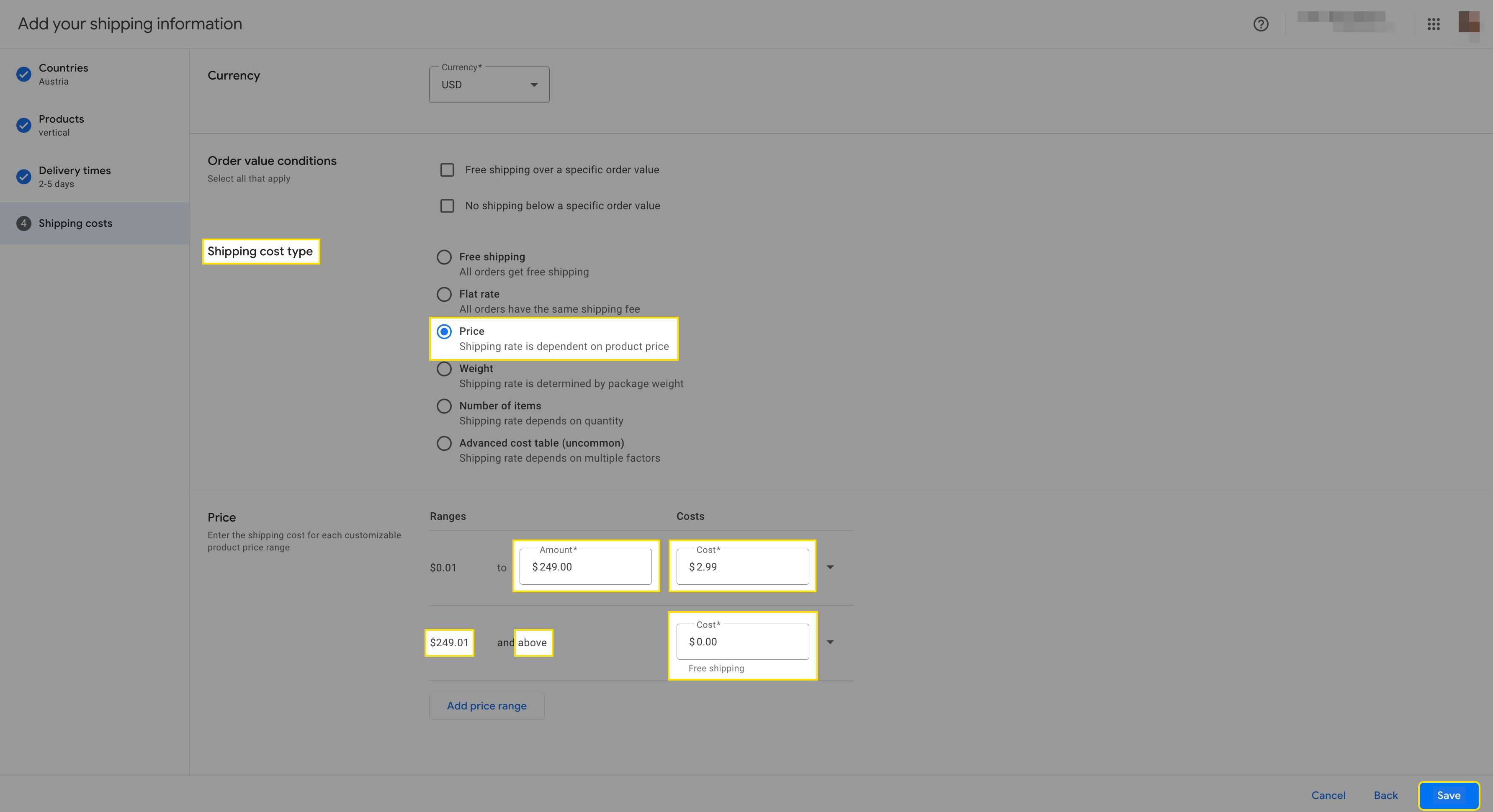
• Click on the save option, and you will see the shipping information added to the merchant center next.
• Now, let us add the shipping charges for the rest of the products.
• Again, select the already created shipping on the shipping info page. Proceed by clicking on the Continue button.
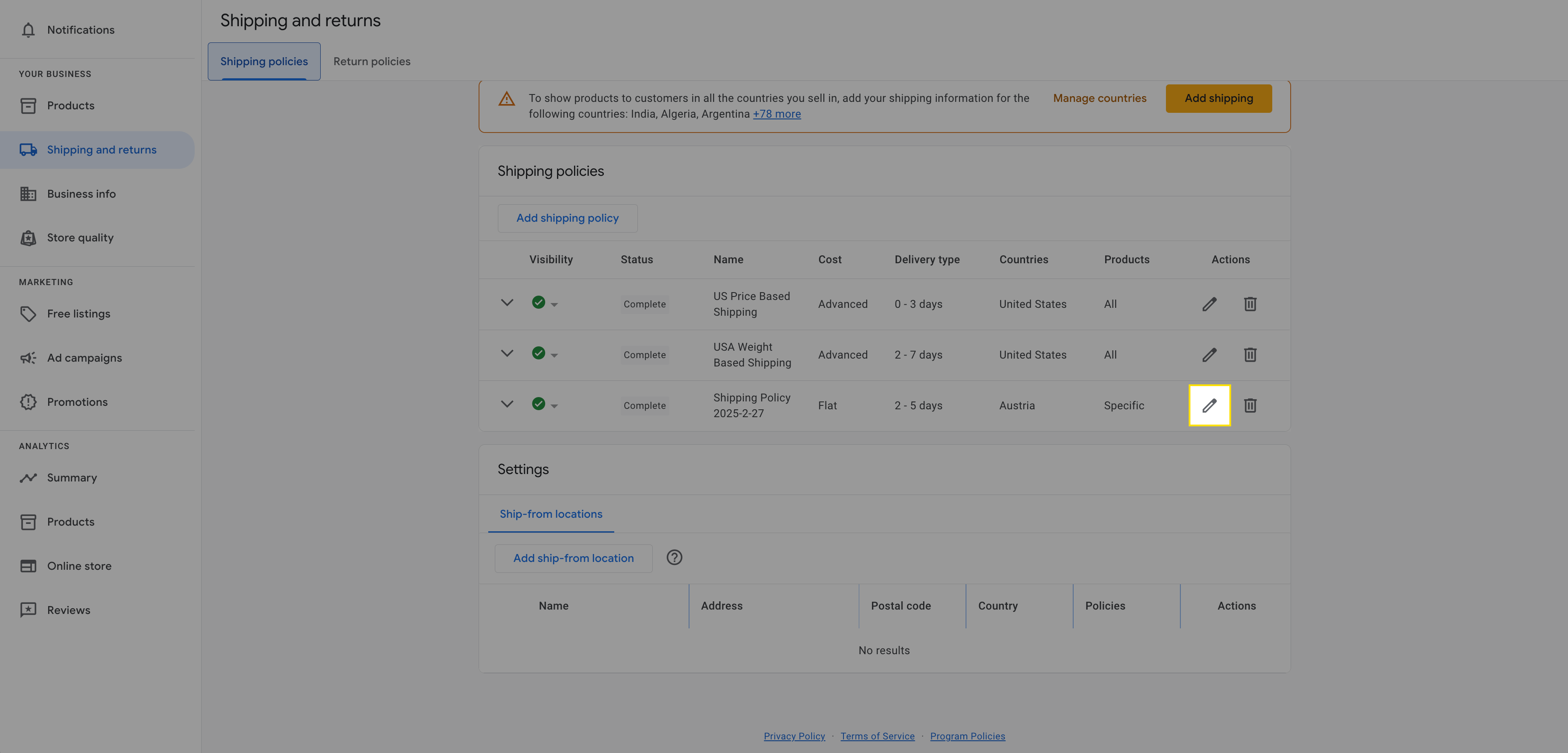
• Here, you will see the option “specific product”, has already been selected.
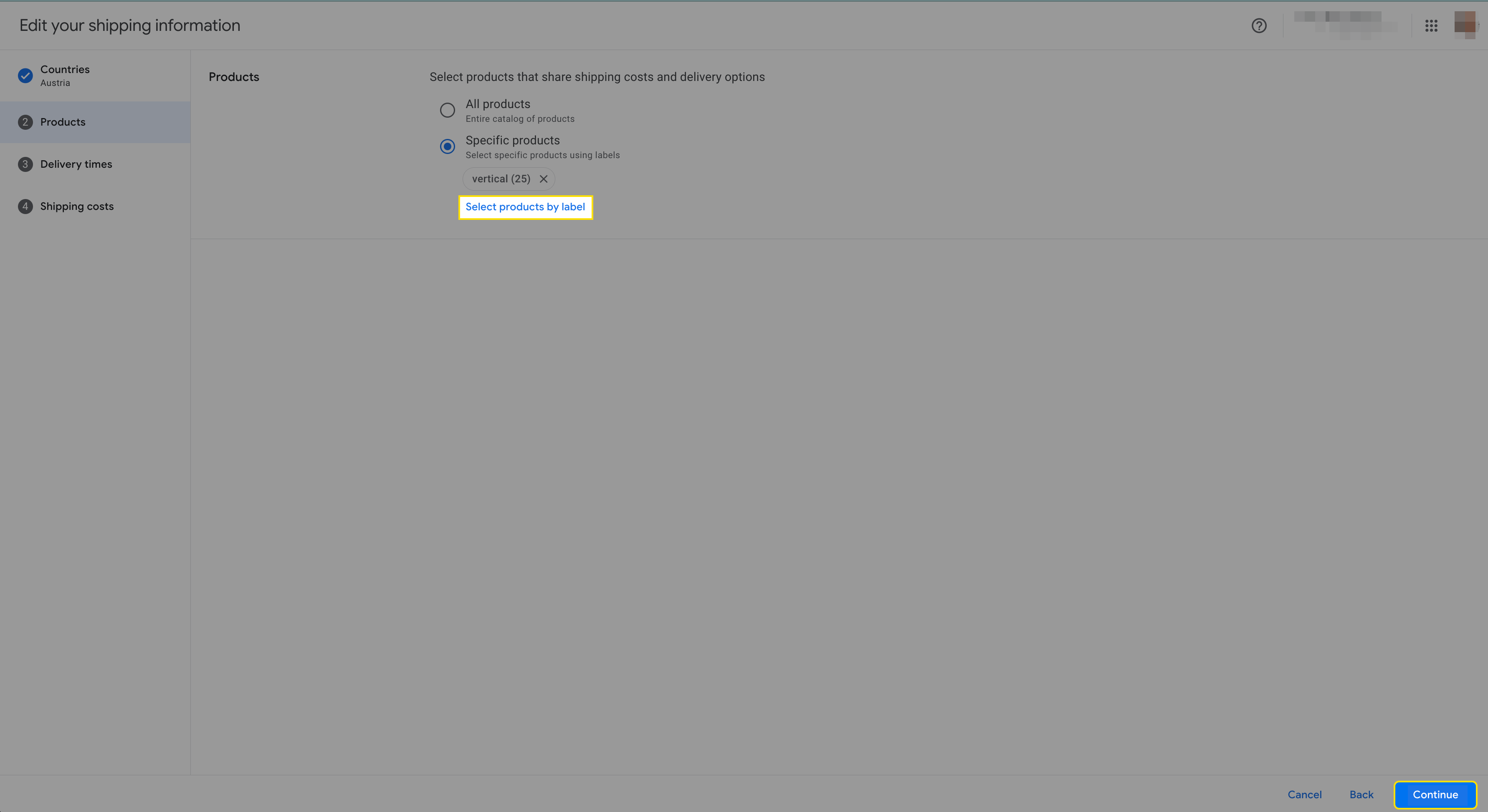
• Click on Select Products by label, and select the shipping label that wasn't selected in previous shipping for specific products. Save the settings.
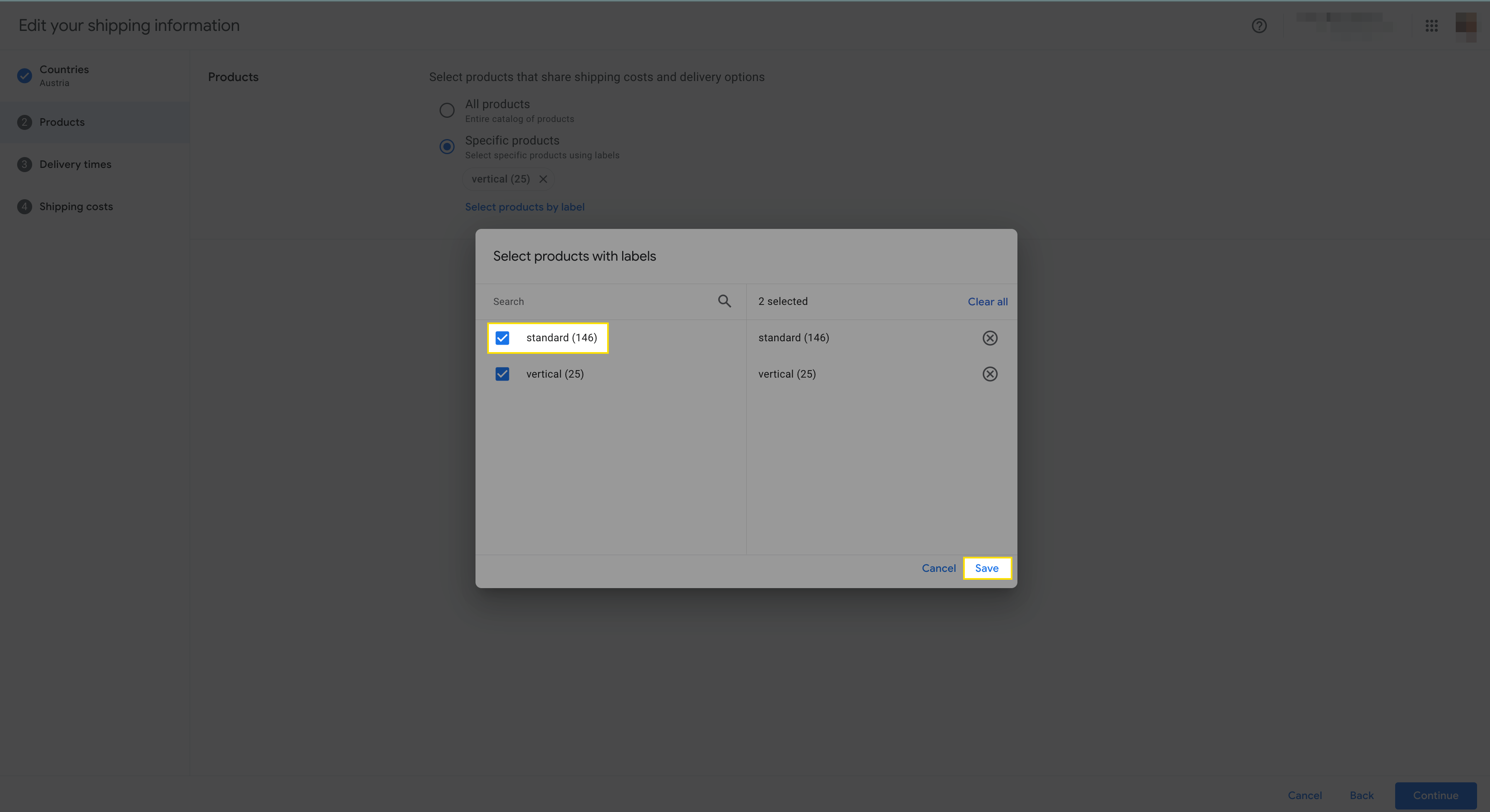
• Click on Continue and proceed to the next page to set the delivery times, and then click on Continue. Enter the shipping rates as discussed before and click on “Save”.
• On the next page, you will see the shipping information added to the merchant center.
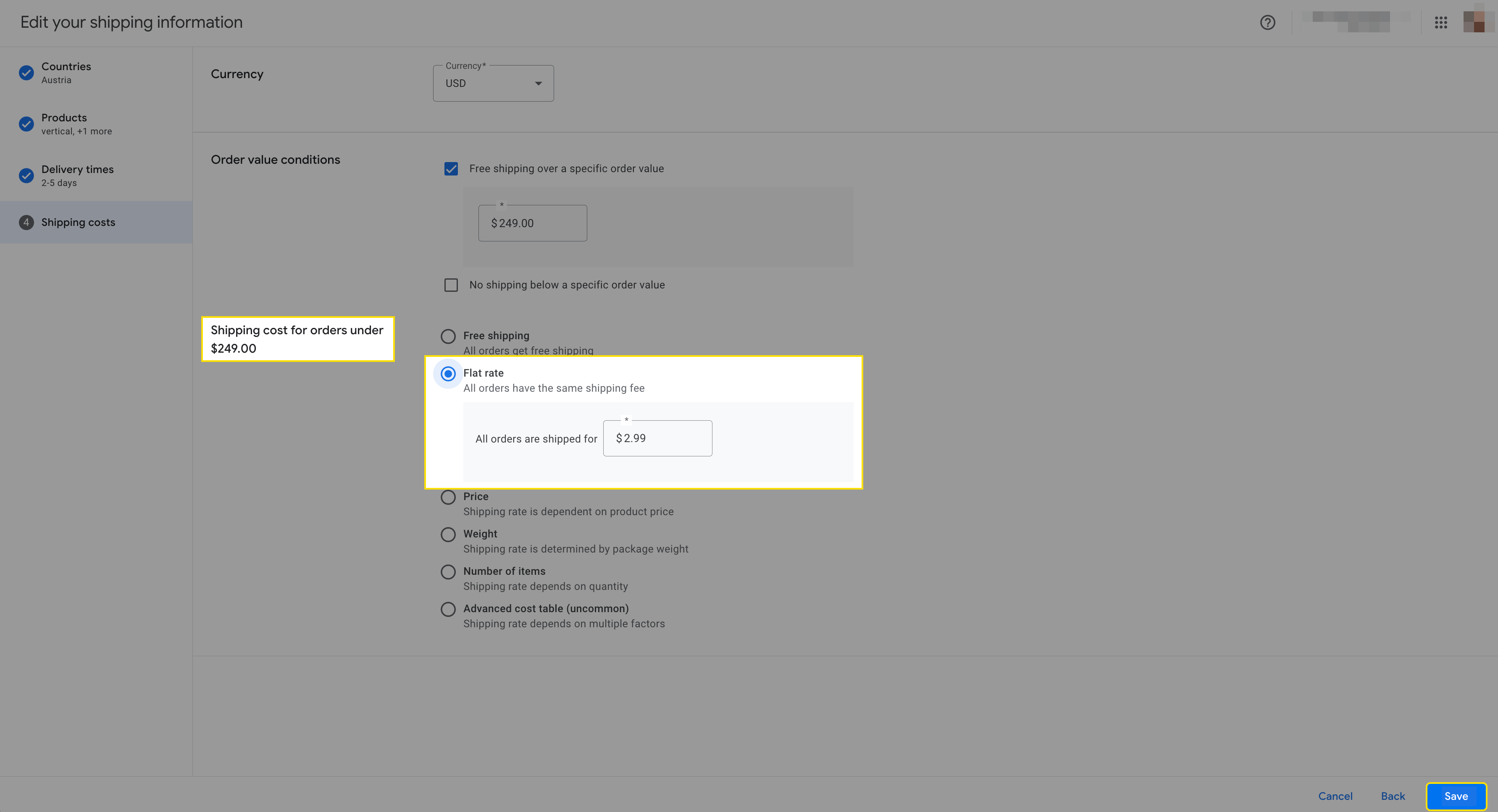
• You need to wait for 24 hours to get this change implemented.
6. Shipping settings for additional countries.
• Let’s see how to set up the shipping rates for additional countries.
• Please note that shipping settings are not required for every country. You can find the list of countries that require shipping settings by visiting the link provided below: https://support.google.com/merchants/answer/7050921?hl=en&ref_topic=7293661
• Here, we have the USA as the primary country of submission. We will create the shipping settings for the United Kingdom as an additional country.
• Go to your merchant center account and click on add shipping information, then click add country. Add “United Kingdom” as an additional country and save the settings.
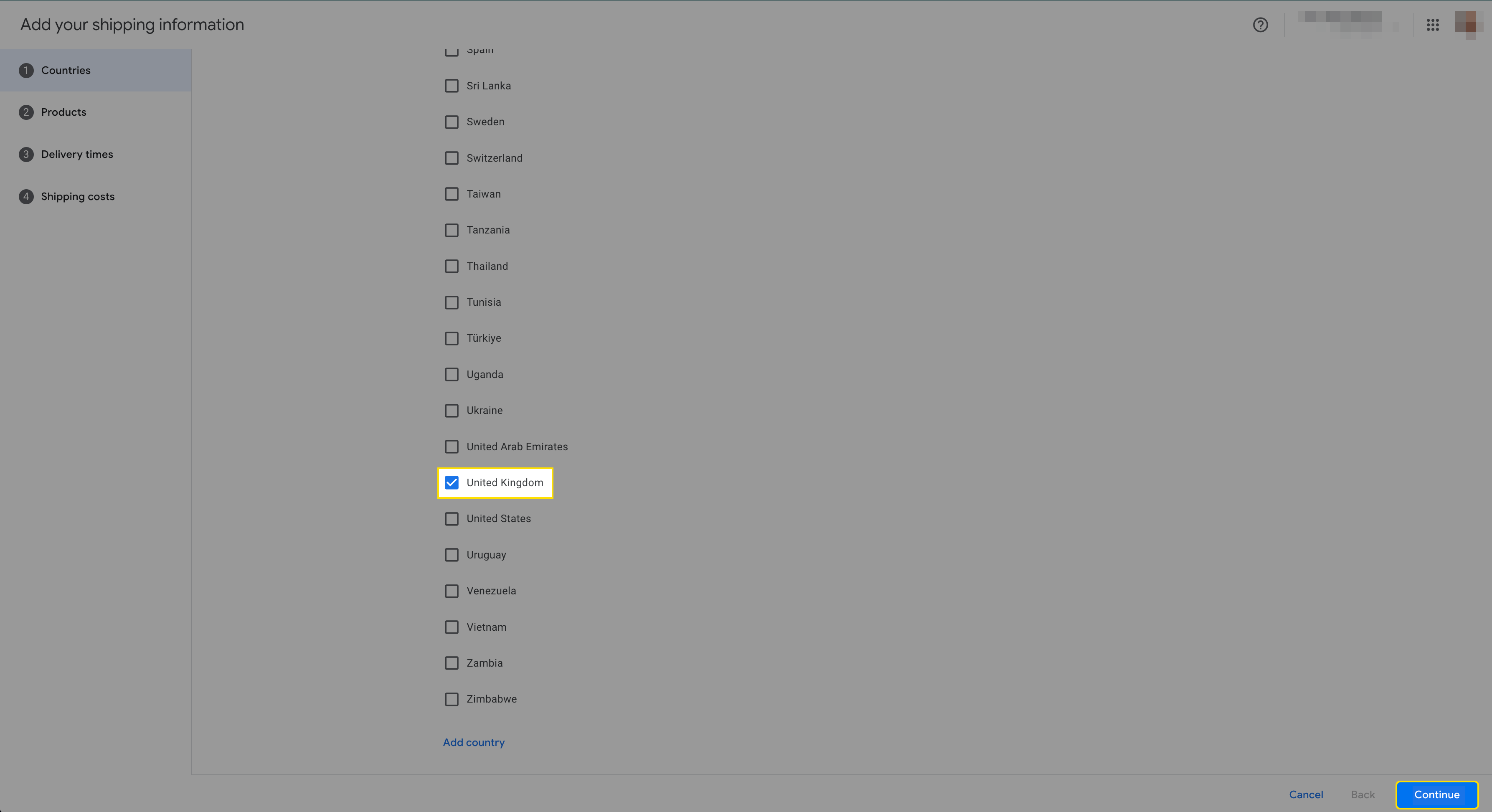
• Select and proceed by clicking on Continue. You will have the option to create shipping for “All products” or for “specific products”.
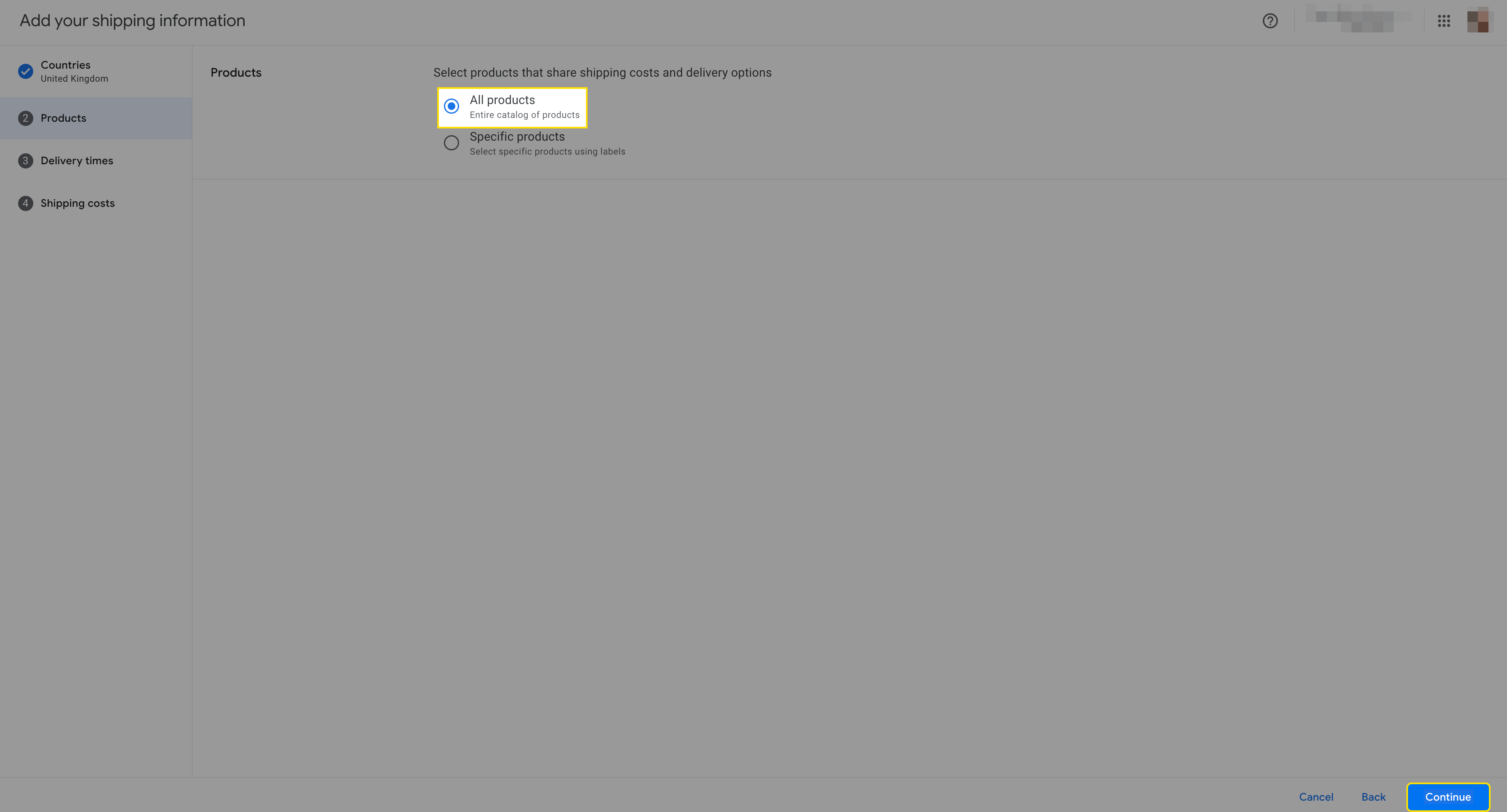
• We will select the “All products” option as we are creating “Free shipping” for all products. Click on Continue and proceed to the next page.
• Enter the order cut-off time as per your time zone as well as the handling time for your orders before they are dispatched. Also, add in the actual shipping time in business days for the orders to be delivered.
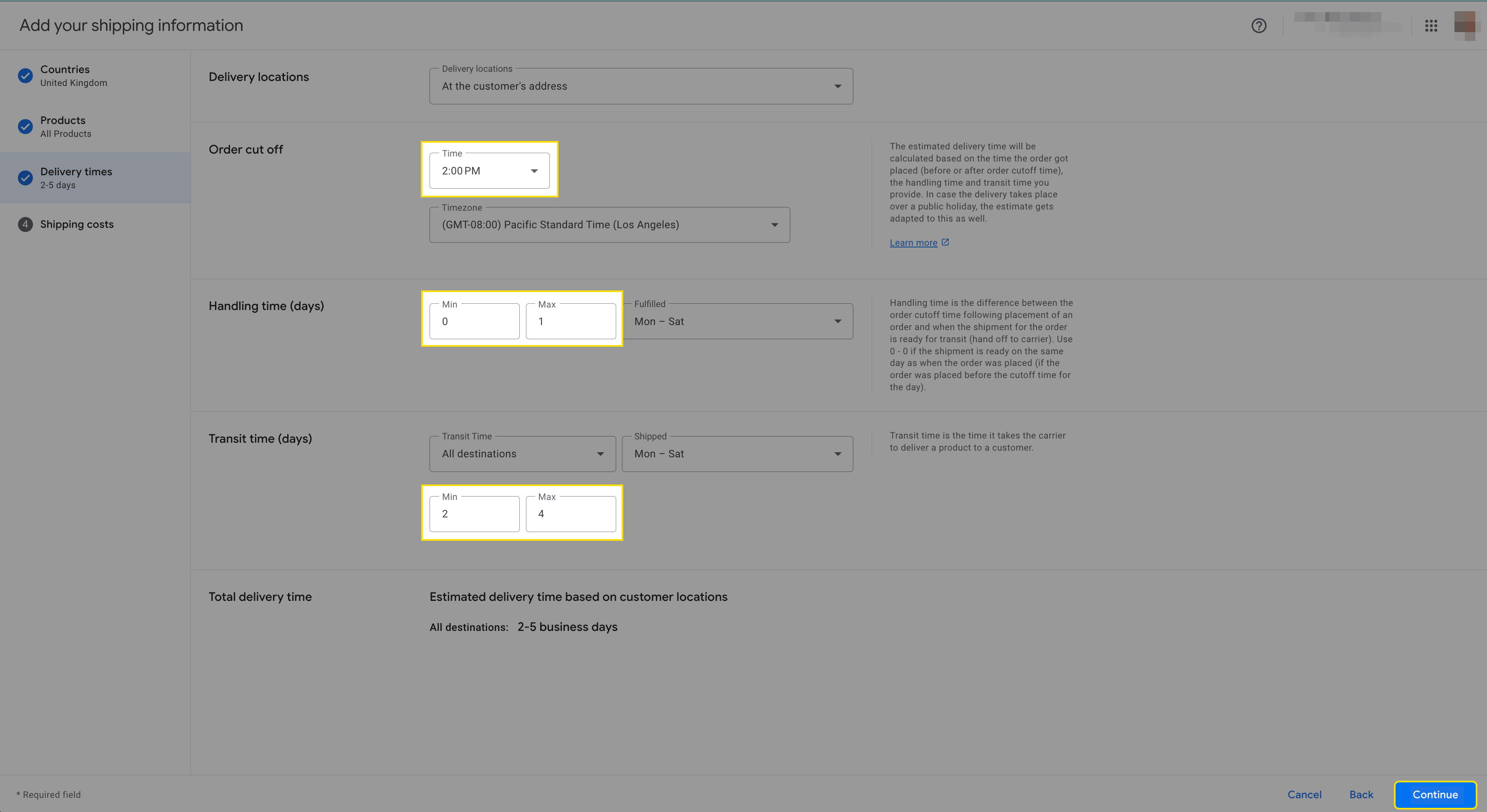
• Please ensure that the currency is the same as your store’s default currency and not the currency of the target country. Now, select the first option of free shipping in the shipping costs section. Then, click on “Save”.
Note: We submit feeds for secondary markets in the store's default currency and language so we have mentioned selecting the store's default currency instead of local currency.
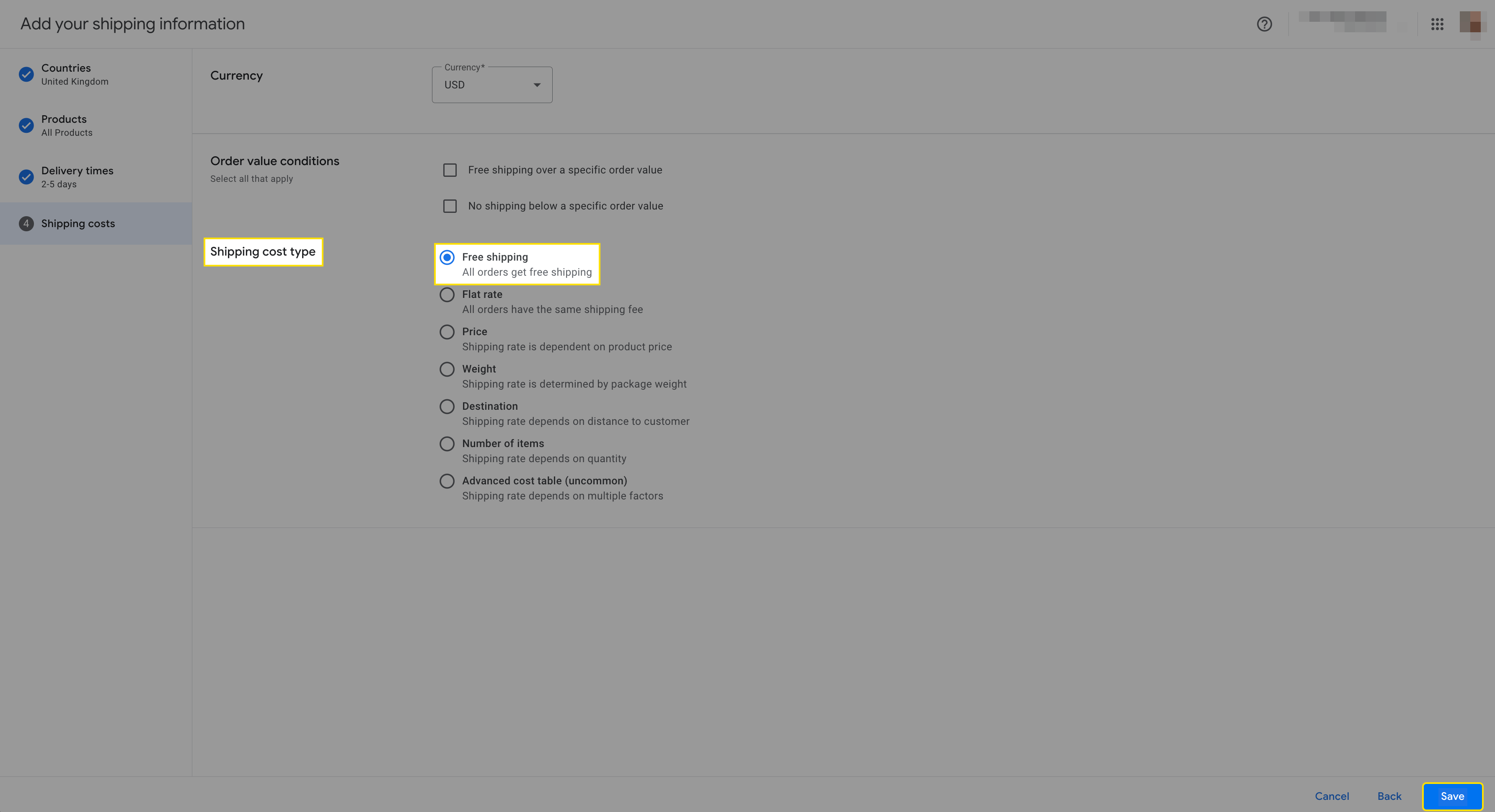
• Here, you will see the free shipping information added to the merchant center next. Click on Done.
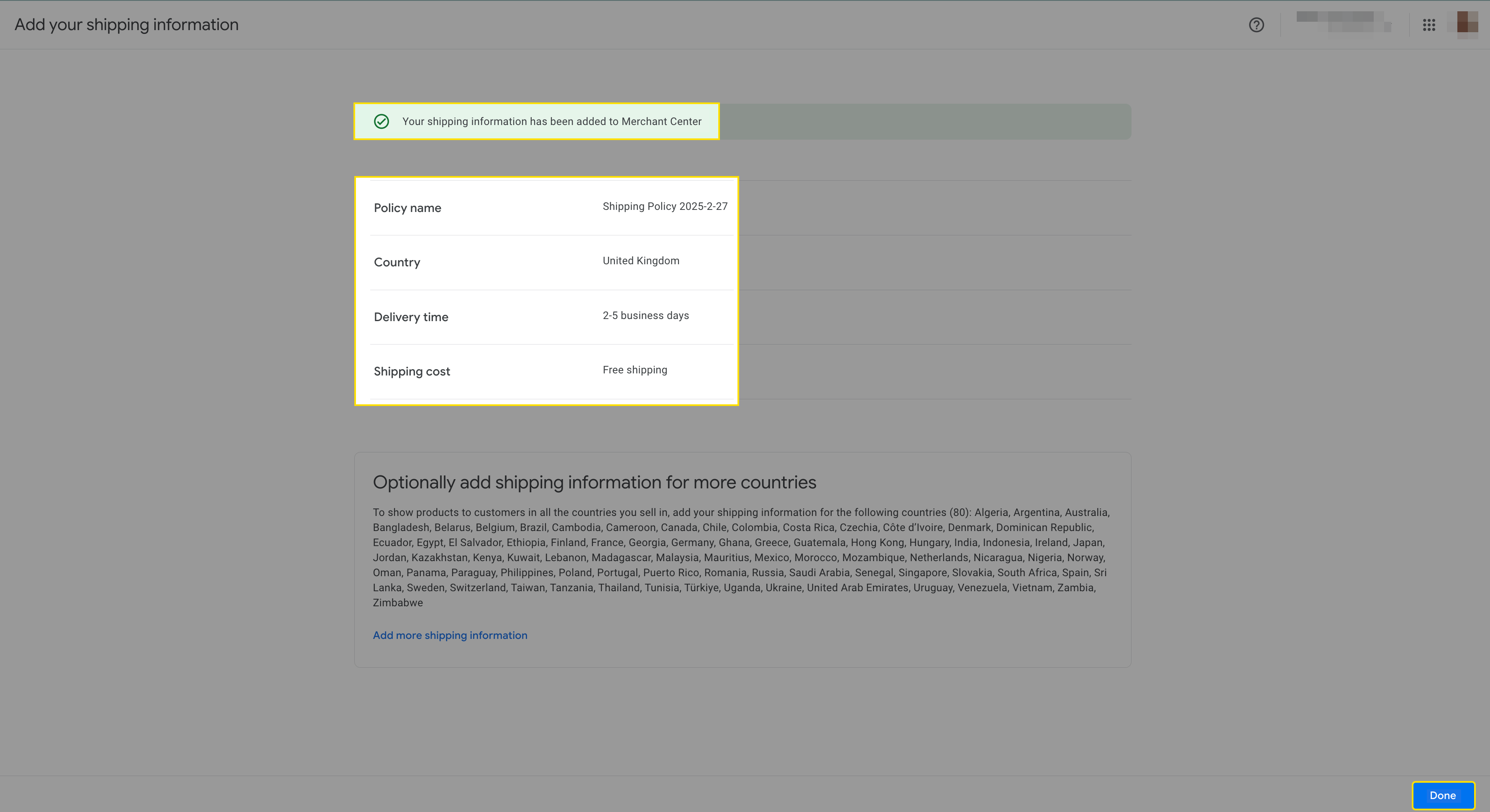
• To add more such target countries, simply click on the "Add Country" option and follow the same process as shown above.
That’s all about the shipping settings.Feel free to contact us at support@simprosys.com for any further assistance required.
Simprosys Product Feed for WooCommerce
Pre-Installation

Processes

