Simprosys Google Shopping Feed
Processes

Legal Pages

Step by Step Integration of Microsoft Merchant Center from Our App for Your Shopline Store
Jul 09, 2025
Learn how to integrate Microsoft Merchant Center with the Simprosys Google Shopping Feed app for Shopline to submit your product feeds.
This step-by-step guide covers everything from signing in with Microsoft to configuring sync settings like sale price, UTM tracking, and product ID format.
Follow the process to ensure your products are submitted seamlessly to the Microsoft Merchant Center.
Please log in to our app from your Shopline Store and you will be redirected to the Integration section of our app.
In the Integration section, you will see the options for Google and Microsoft.
Before proceeding with the integration process of your Microsoft account with our app, please make sure you have created your Microsoft Merchant Center store and ads account.
Please refer to this help document if you have not created the Microsoft Merchant Center store and ads account:
a) Microsoft Merchant Center store: https://help.ads.microsoft.com/#apex/3/en/51085/1
b) Microsoft ads account: https://help.ads.microsoft.com/apex/index/3/en/51012
Scenario 1:
Now, click Sign in with Microsoft to link your Microsoft Merchant Center Store with the app.
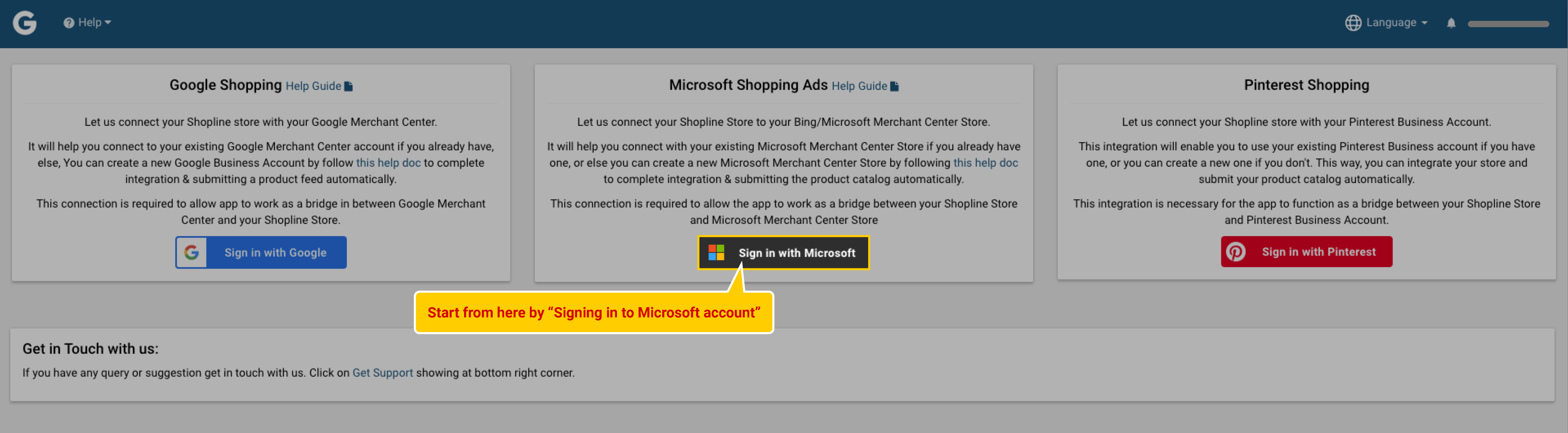
Proceed with “Log in with Microsoft Ads account”.
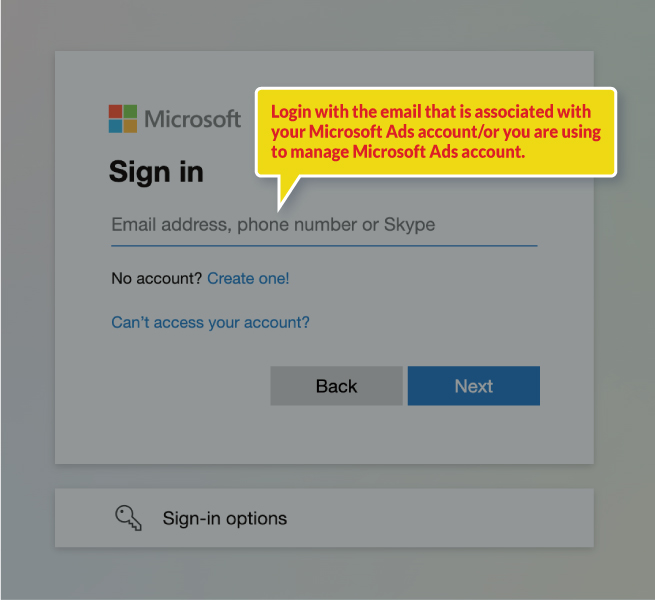
Log in with the email that you are using to manage your Microsoft Ads account. This step will connect our app with your Microsoft Ads account via API.
Once you have entered the appropriate email ID associated with your Microsoft Ads account you’ll be prompted to select the Microsoft Ads account from the dropdown in our app.
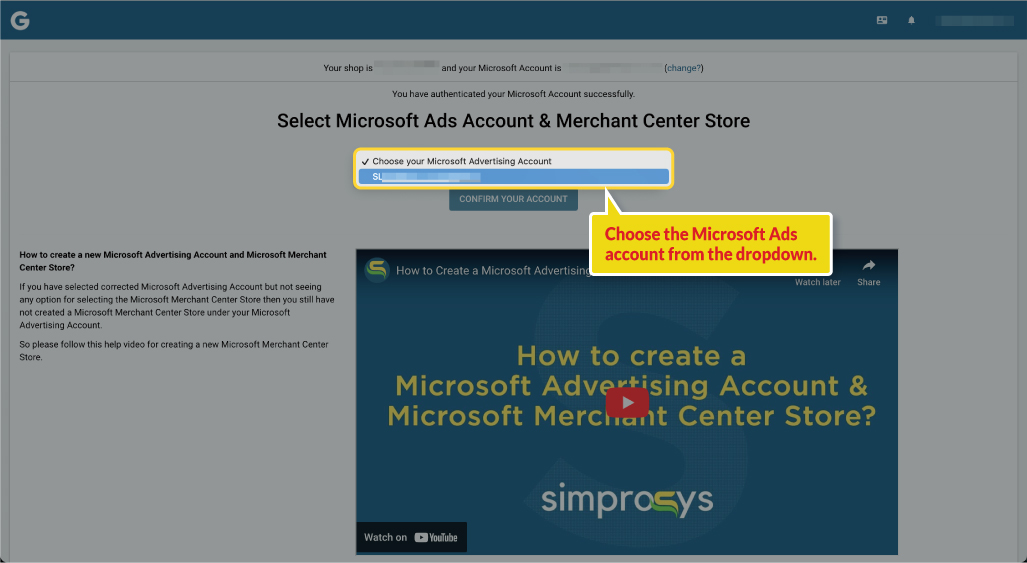
You might see multiple Microsoft Ads accounts and then from another dropdown select the Microsoft Merchant Center ID, so please select the appropriate options from the dropdowns.
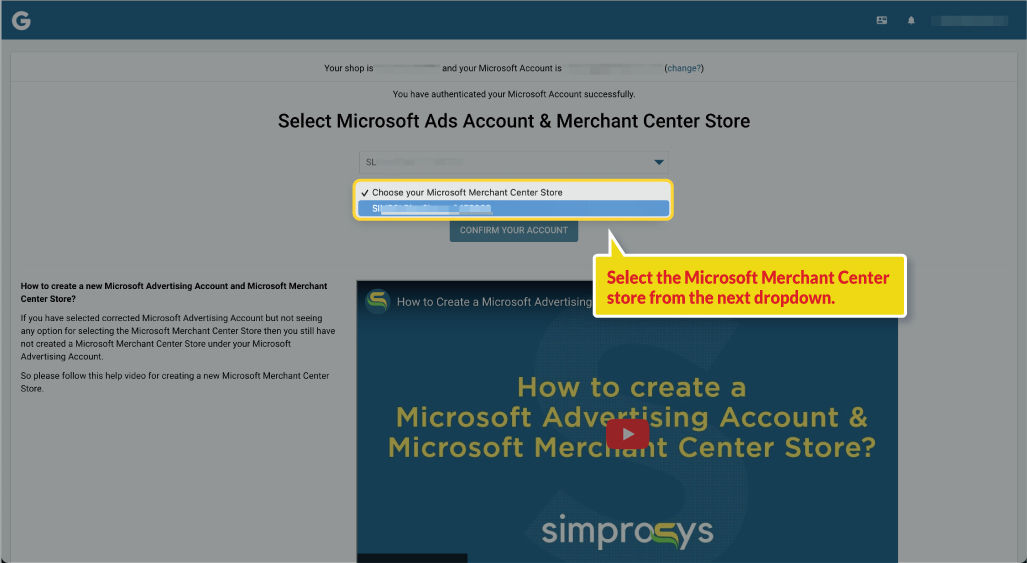
Once you have connected your Microsoft Merchant Center Account with the app, you will be asked to proceed to the next step “Sync Settings from Shopline” and manage the feed settings configurations based on your requirements.
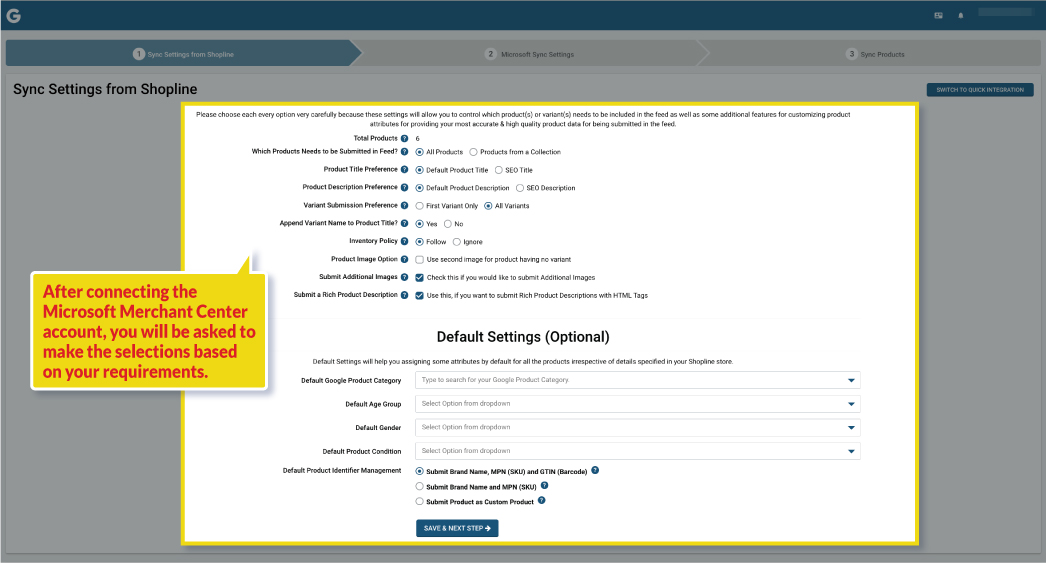 Please select the Product ID format wisely to submit the feed in the Microsoft Merchant account. Once selected and synced from here, you won’t be able to change it from your end. You’ll have to reach out to our support team to get it changed.
Please select the Product ID format wisely to submit the feed in the Microsoft Merchant account. Once selected and synced from here, you won’t be able to change it from your end. You’ll have to reach out to our support team to get it changed.
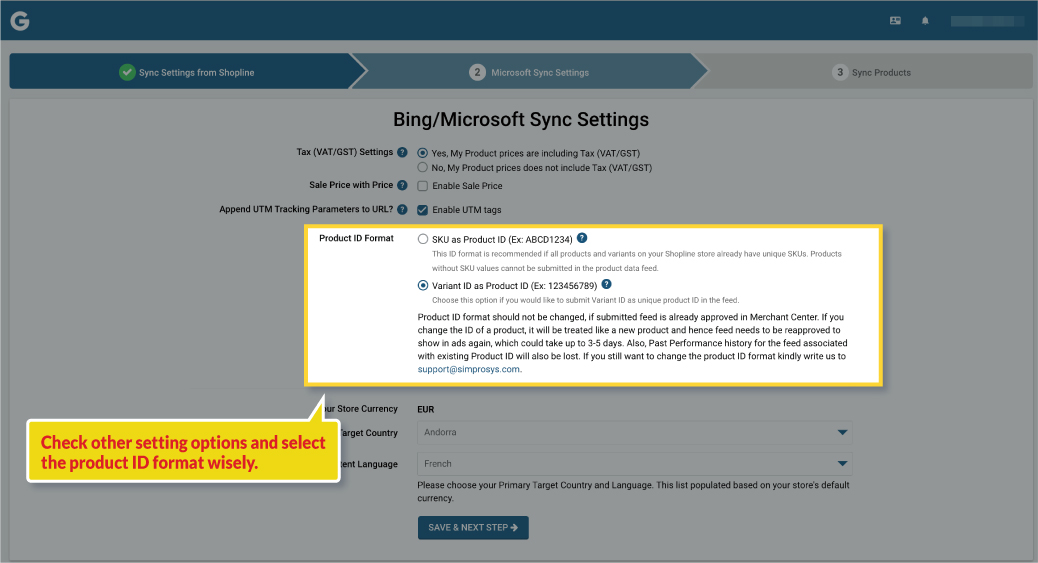
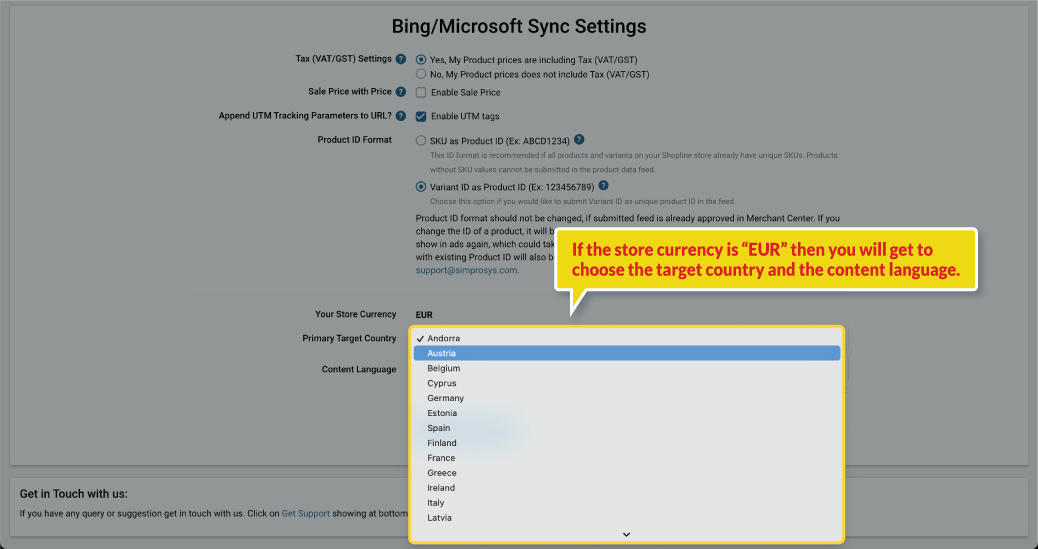
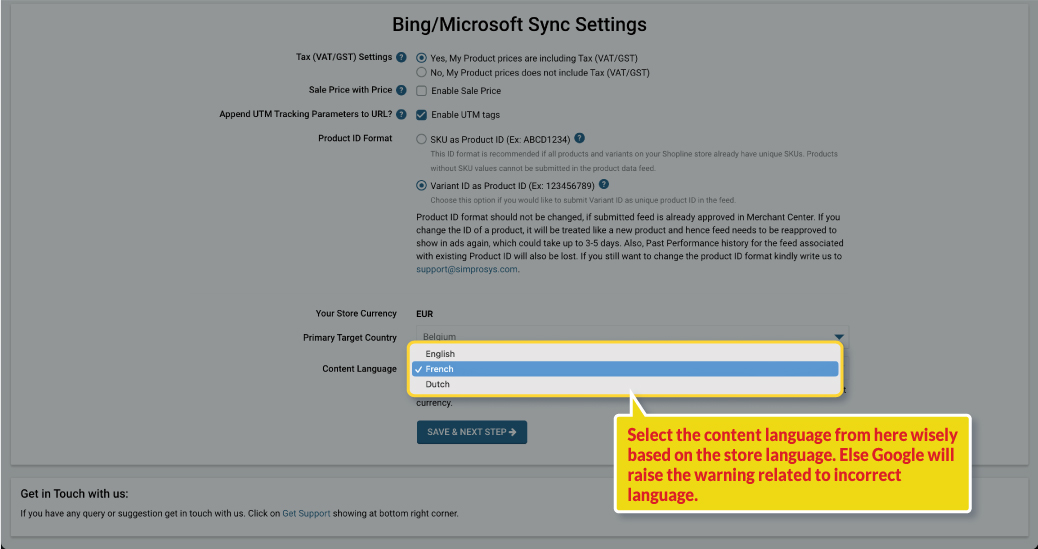 Once you complete the steps you will have to press the SYNC button and the app will start fetching product data as per the configuration selected by you.
Once you complete the steps you will have to press the SYNC button and the app will start fetching product data as per the configuration selected by you.
Scenario 2:
If you have already integrated the Google Merchant Center from our app earlier then follow the same steps to “login with Microsoft”, use the email account that is associated with the Microsoft Ads account > select the Microsoft Ads account and Merchant Center store as shown in the steps above after logging in.
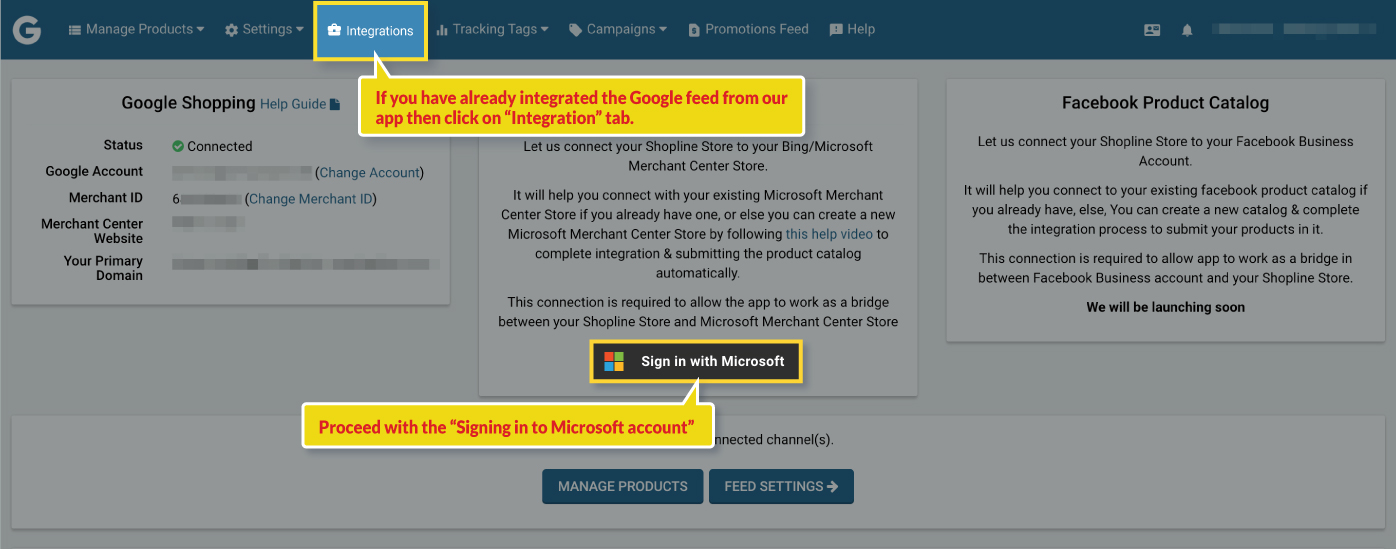
The next available page would ask you to select the product ID format for Microsoft:
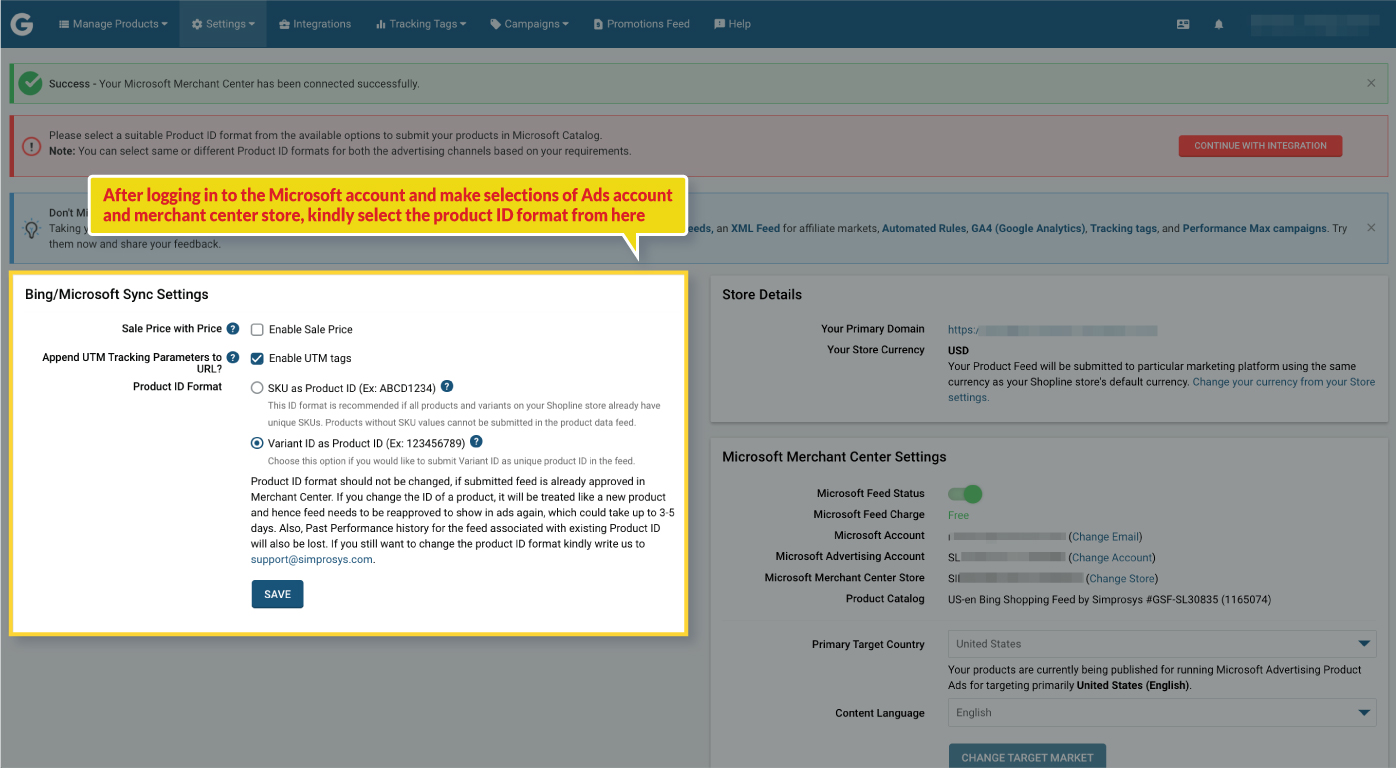
Complete the process further so that our app can start syncing the product data as per the configuration selected by you.
We hope it is going to be helpful. If you have any queries, you can write to us at support@simprosys.com, and we will help you.
Simprosys Google Shopping Feed
Processes

Legal Pages

