Simprosys Google Shopping Feed
Processes

Legal Pages

Setup Google Conversion Tracking and Dynamic Remarketing Tags From Our App for Shopline Store?
Sep 08, 2025
With the help of this document, you will be able to learn how to set up the Google Conversion Tracking and Dynamic Remarketing tag from our app.
Conversion tracking helps you track activity after a customer interacts with your ads whether they purchased a product, signed up for your newsletter, called your business, or downloaded your app.
When a customer completes any actions that you have defined as important, then these actions are called as conversion. In the case of e-commerce stores, a purchase is considered to be the conversion.
On the other hand, Dynamic remarketing refers to retargeting your store visitors by creating and showing them the ads of the same products they have viewed on your website and made some actions such as viewing products, adding product to cart, or past buyers, etc. but have not purchased. So that you can follow them around through all the web/browsers to bring them back to your website to make them complete the action.
For this, you do not need any coding expert or experience. Our app easily adds the code in the Shopline store within a few clicks.
The code which is inserted by our app for conversion tracking will help you track the conversions actions as :
Purchase, Add to cart and Begin Checkout and the Dynamic Remarketing tag will help you to insert the tags with all the required parameters to build the Audiences in the Google Ads account.
PROCESS TO IMPLEMENT THIS FEATURE:
Login to our app, hover to the “Tracking Tags” option, and select the “Google Dynamic Remarketing and Conversion Tracking”.
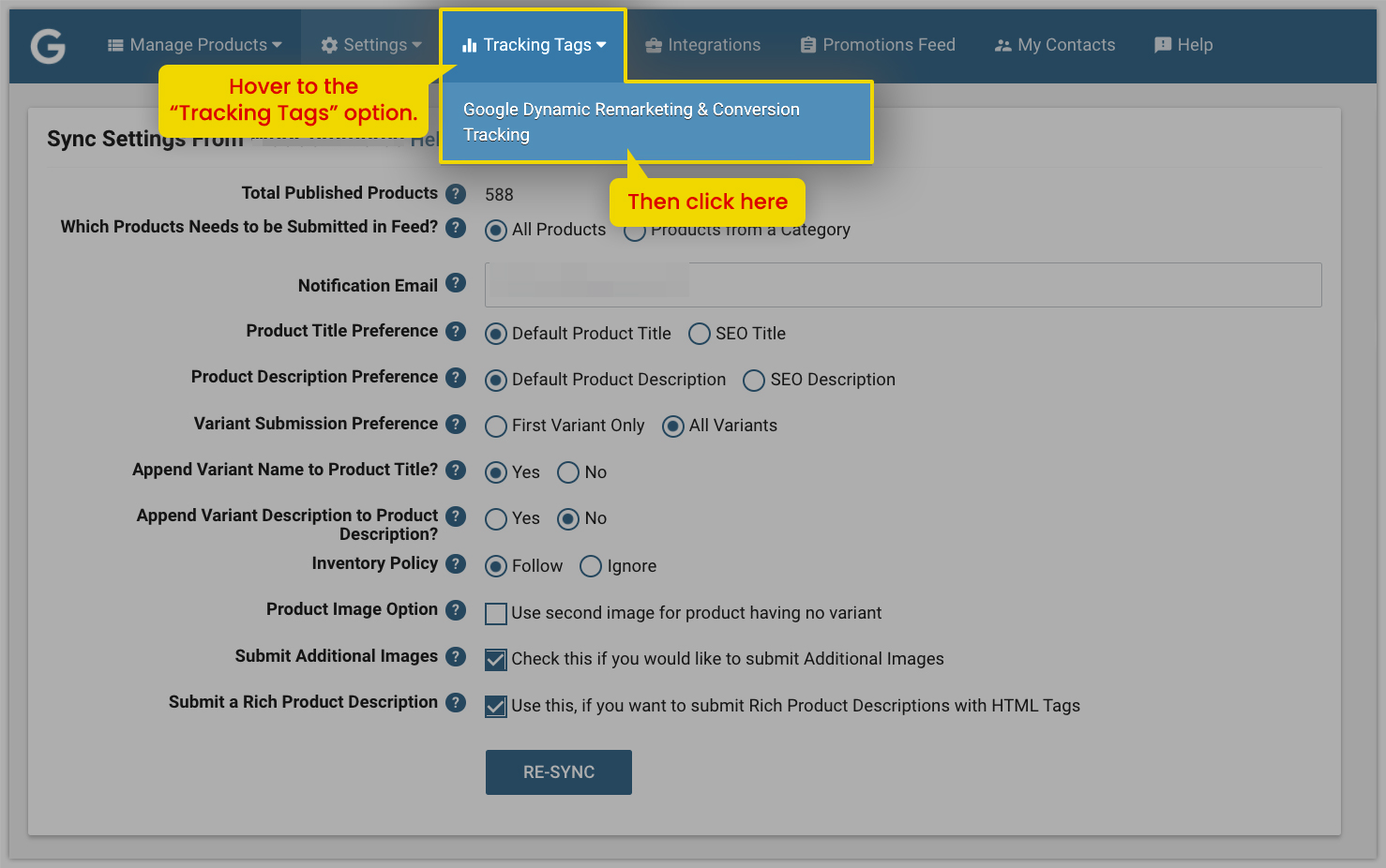
You will need to click on “Login with Google Ads”, to connect your Google ads account with our app.
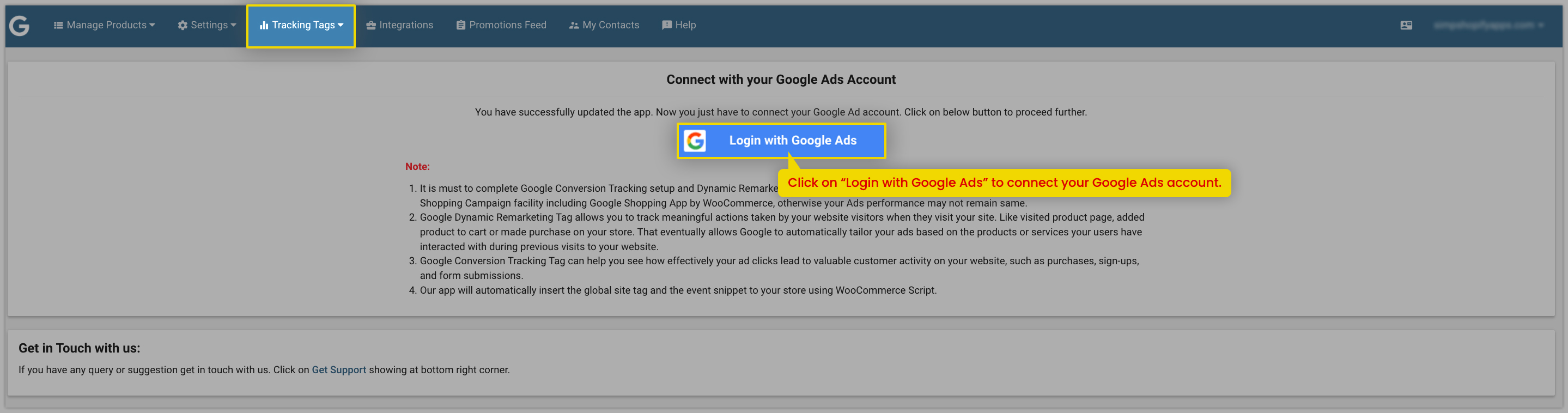
By doing this, our app can connect and fetch the Google Ads pixel ID of your Google Ads account.
Enter the email address from which you have created your Google Ads account or have admin access to that Google Ads account and then proceed.
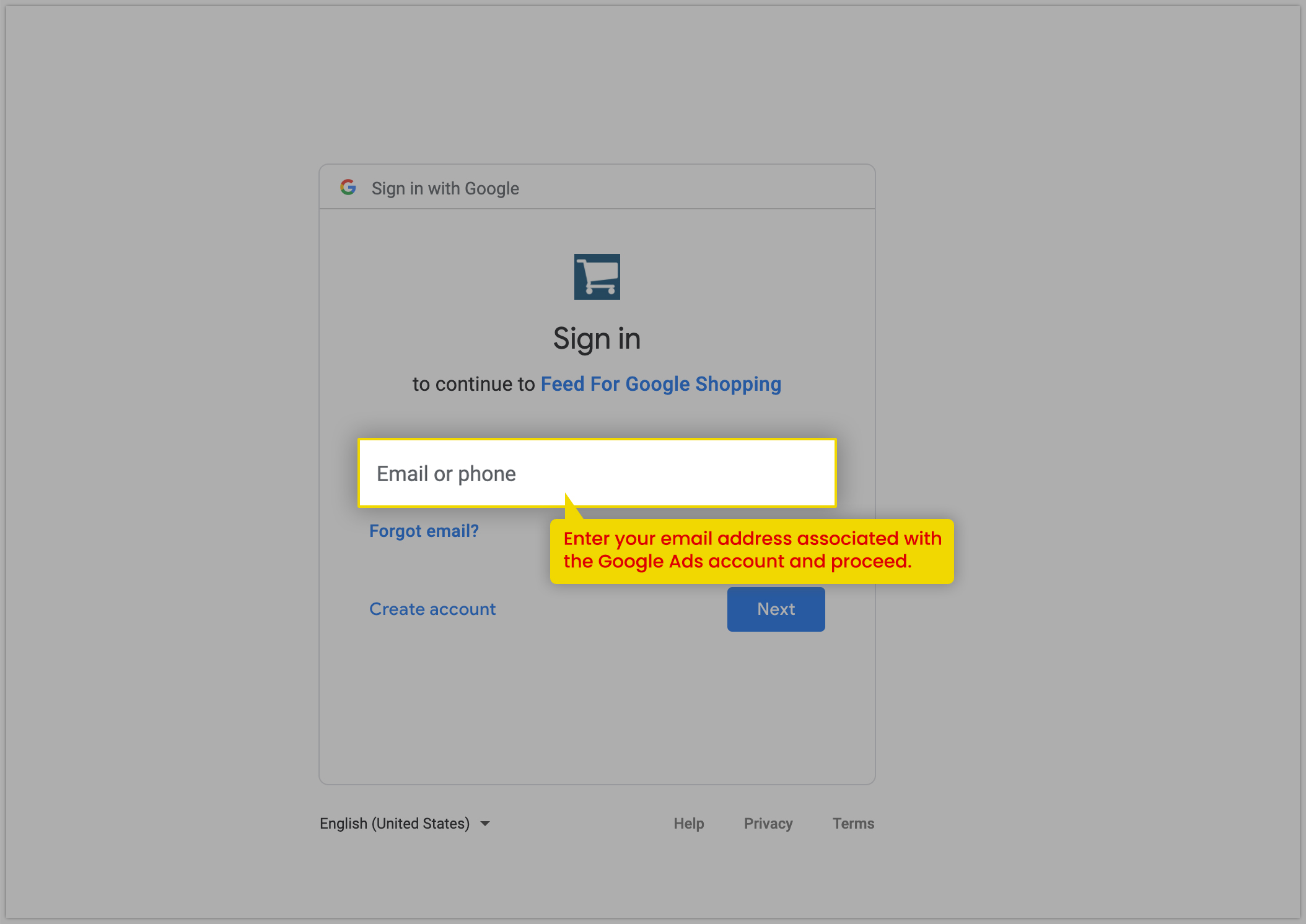
Once you have entered the appropriate email id associated with your Google Ads account, you’ll be prompted to select the Google Ads Account ID from the dropdown in our app. Please select the Google Ads account ID to link your account.
Please select the required options for enabling Google dynamic remarketing tag and conversion tracking tag as per your preference or requirement.
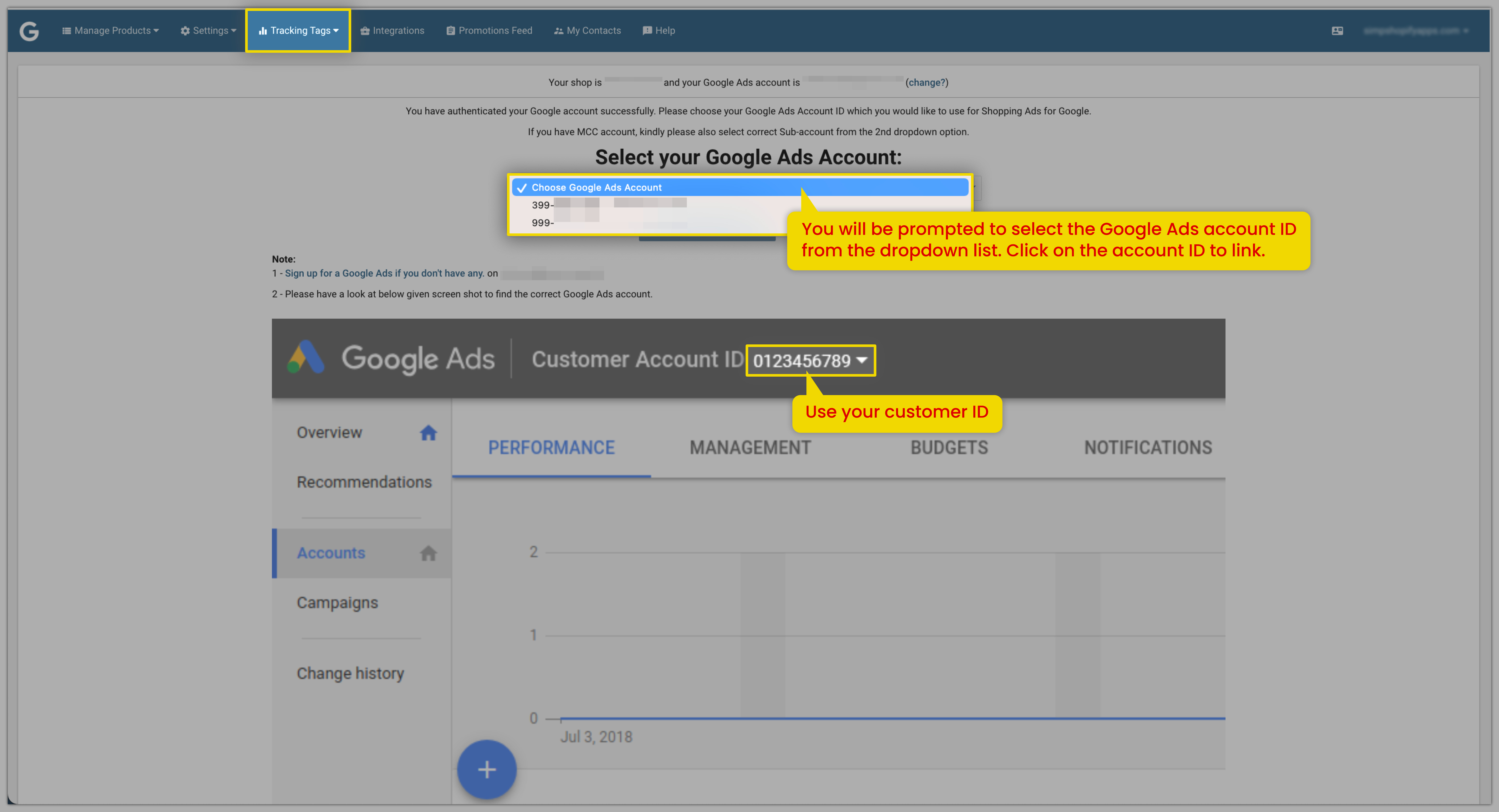
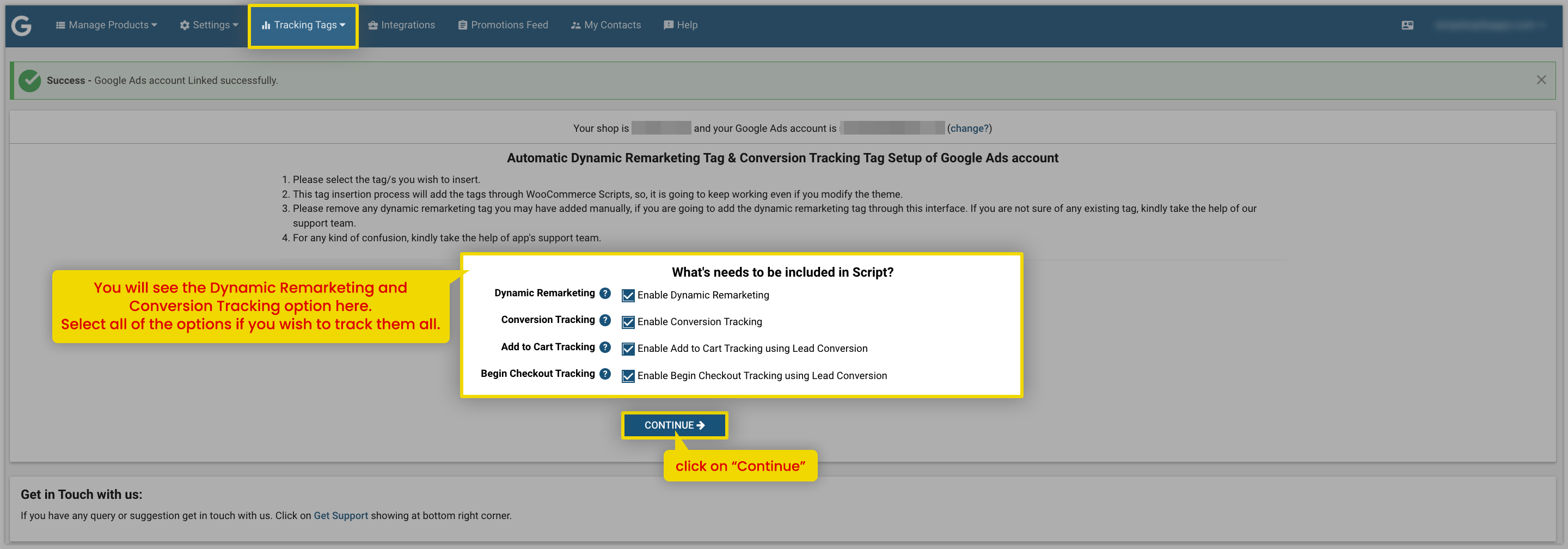
We recommend selecting all the options as they will track all of them and then click on “Continue”.
You can enable the Dynamic Remarketing tag and create new conversion actions if you do not have any existing actions created manually or by using any 3rd party app.
If you are already using any other conversion actions and wish to use those existing conversion actions then make sure they are active and you can choose them from existing actions available. We recommend using the existing conversion actions.
Please make a note: There must be one active conversion action to choose if you wish to use the existing conversion action else you will have to create the new conversion actions.
If you are installing conversion tracking for the first time then you will only get the option of “Create New Conversions”.
For existing conversion actions, select the conversion actions and then click on “Continue”.
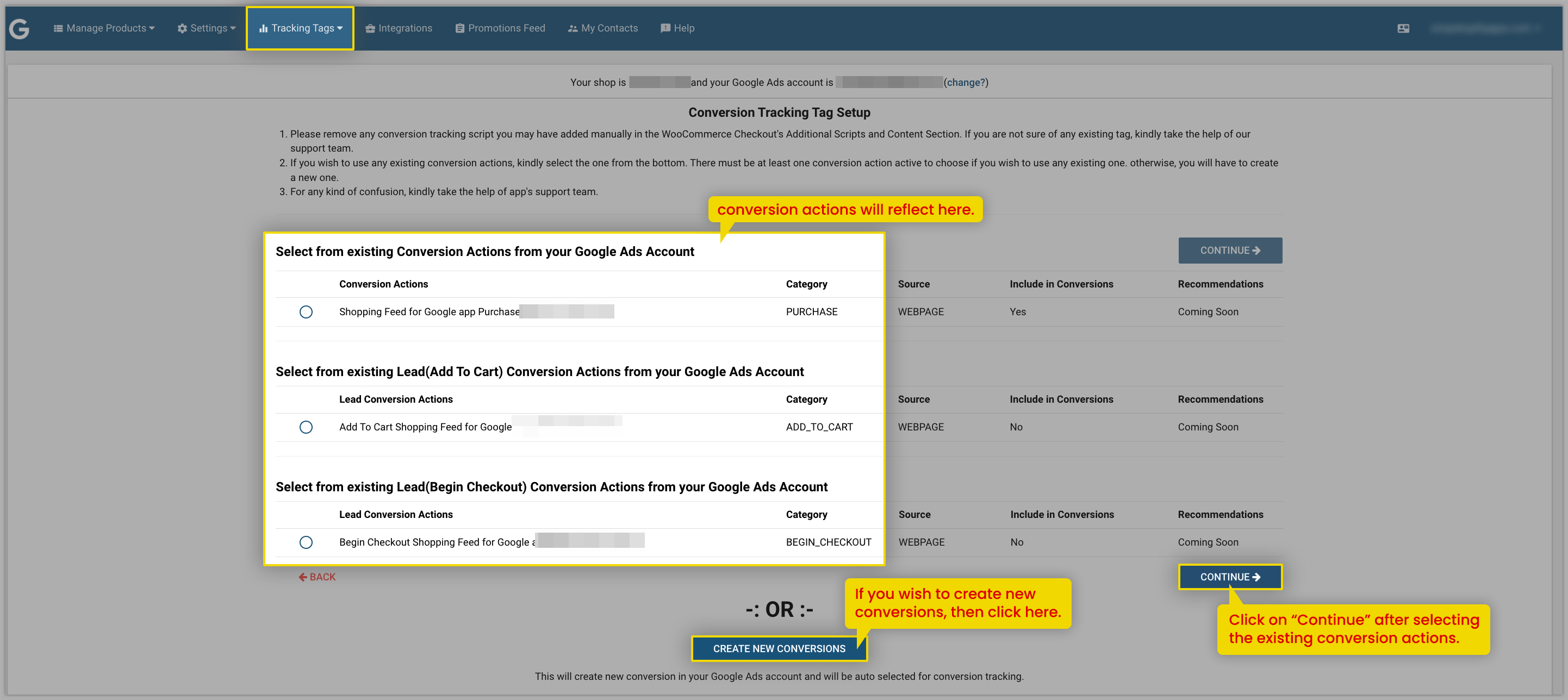
You will be able to see the Google Ads and Google Merchant Center account linked with our app along with conversion labels and the Dynamic Remarketing & Conversion tracking tags status.
Under the selected Conversions Actions, it will show the purchase, add to cart and begin checkout conversion actions.
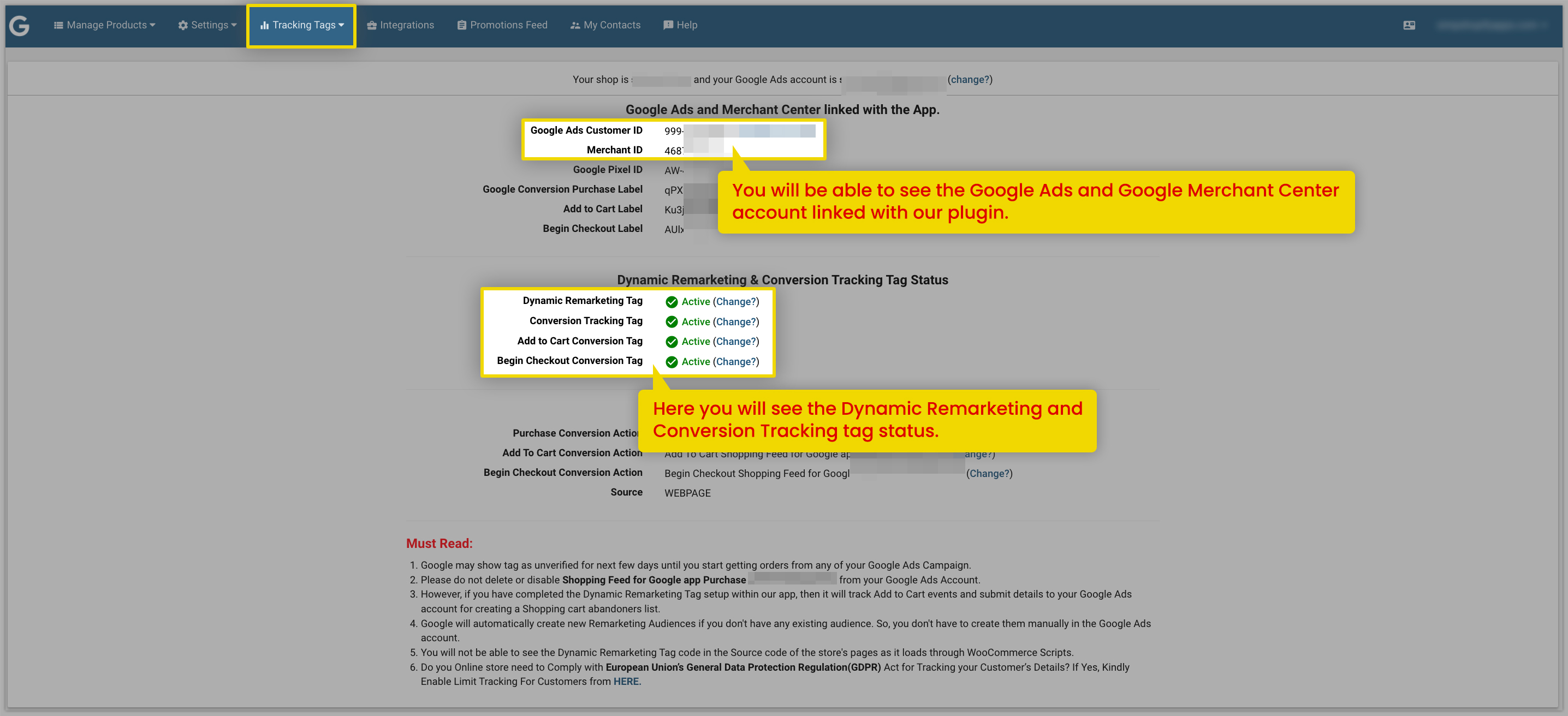
Move on to see what it looks like in Google Ads. Login to your Google Ads account and click on “Tools and settings” and look for the “Conversions” option.
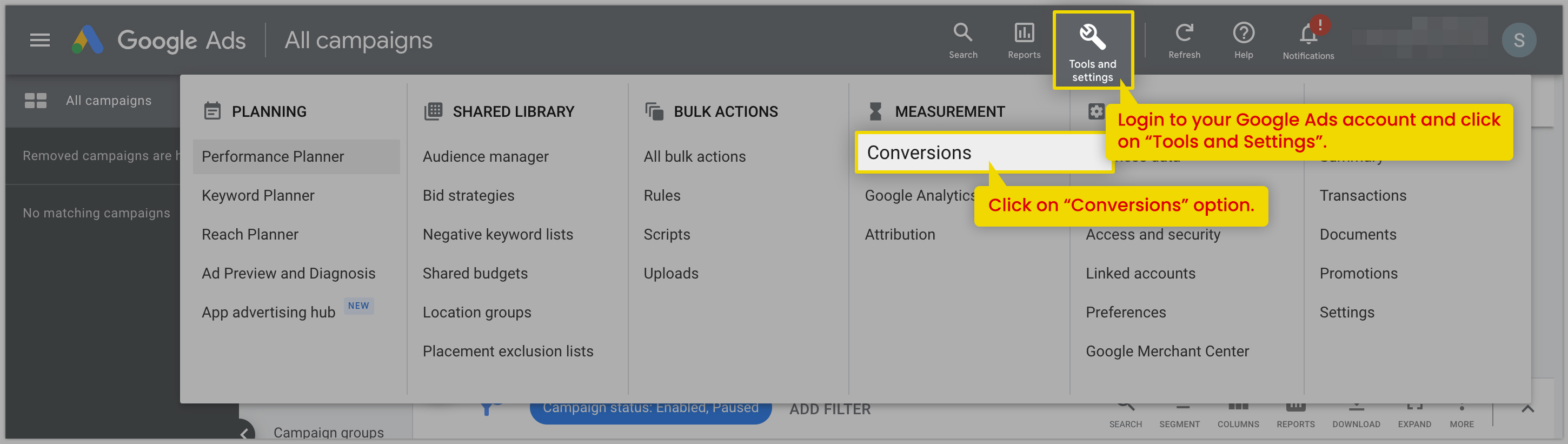
You will be redirected to the page where you will see all the conversion actions in the list. If you see any other duplicate conversion actions, then we suggest you remove all the other conversion actions, except the one enabled from our app.
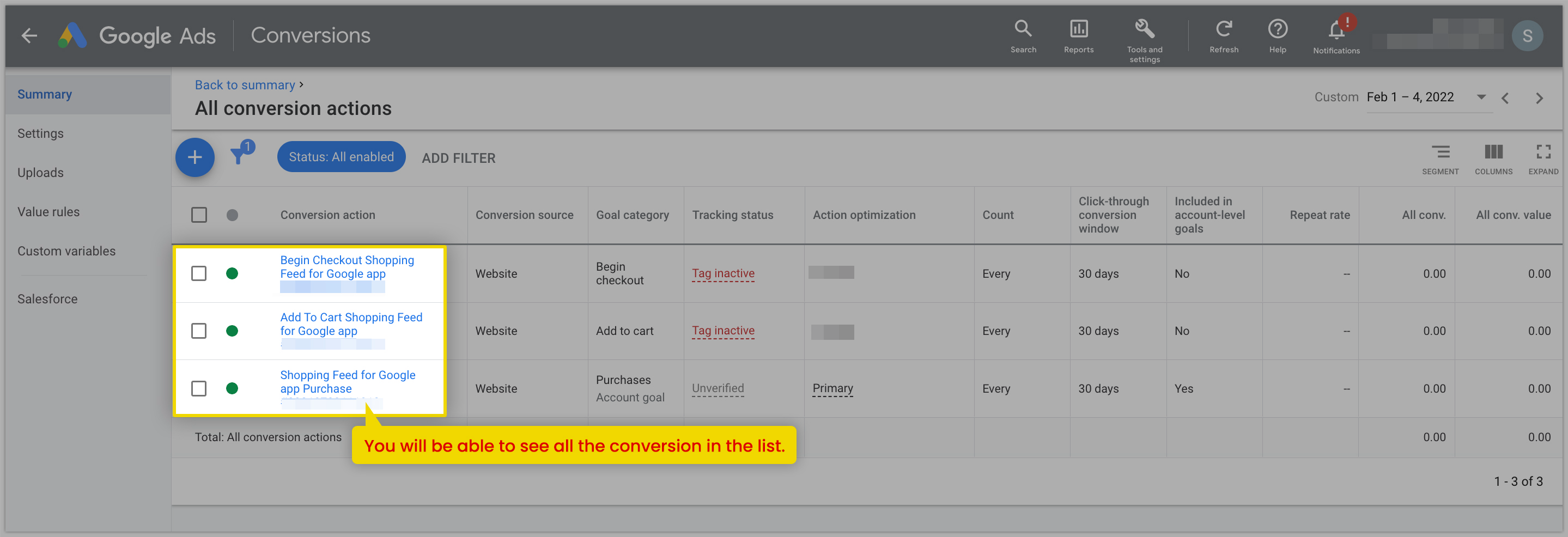 Note: Google does not track conversions on a real-time basis. There will be a delay up to 18 hrs to get that reported in the Google Ads account.
Note: Google does not track conversions on a real-time basis. There will be a delay up to 18 hrs to get that reported in the Google Ads account.
We hope this will be helpful. If you have any kind of query on any of these options you can write to us at support@simprosys.com and we will definitely help you.
Simprosys Google Shopping Feed
Processes

Legal Pages

