Google Shopping by Simprosys
Installation Processes

Processes of Google Shopping by Simprosys for Wix

Step By Step Integration Guide For Google in Google Shopping by Simprosys for Wix
Sep 29, 2025
Step 1. Once you install our app, proceed to log in with Google Merchant Center account details.
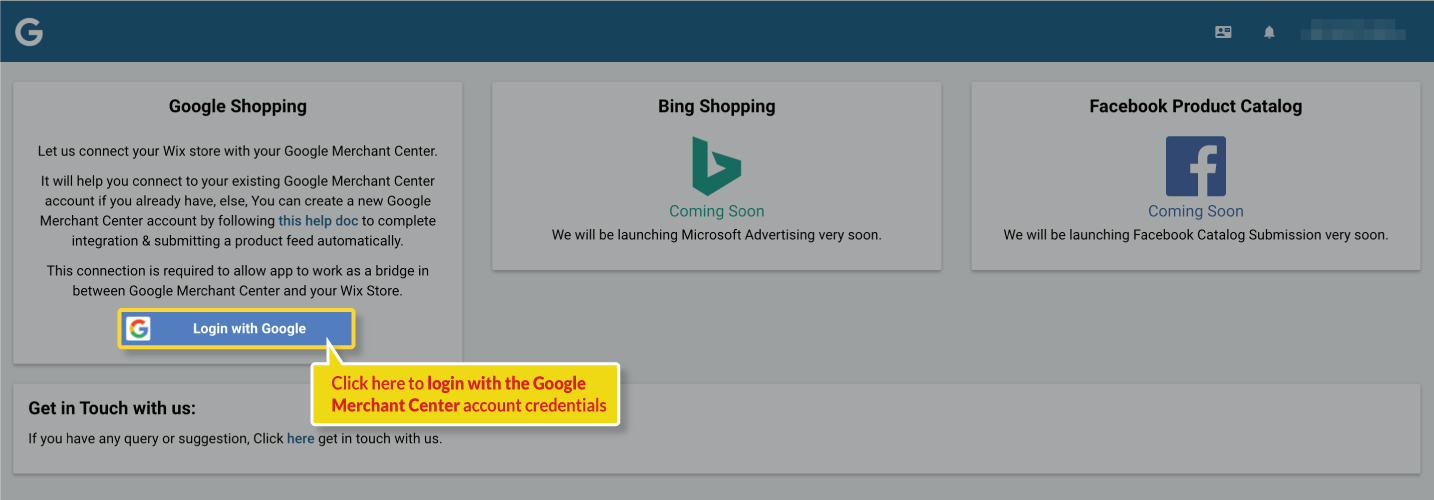
Step 2. Enter the email address from which you have created your Google Merchant Center account and proceed.
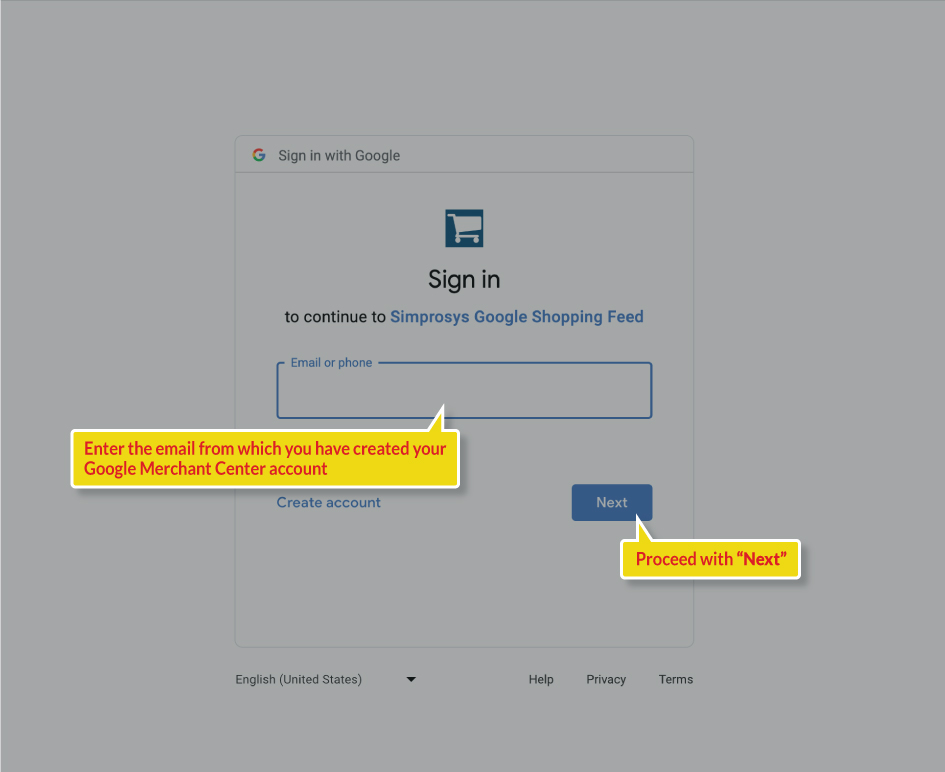
Step 3. Once you have entered the appropriate email id associated with your Google Merchant Center account you’ll be prompted to select the Merchant Center Account Id from the dropdown in our app. You might see multiple Merchant Center ID in the dropdown if the entered email ID has access to multiple Google Merchant Center accounts, so please select the appropriate option from the dropdown. If you have not created a Google Merchant Center then you can Sign up for the same from our app.
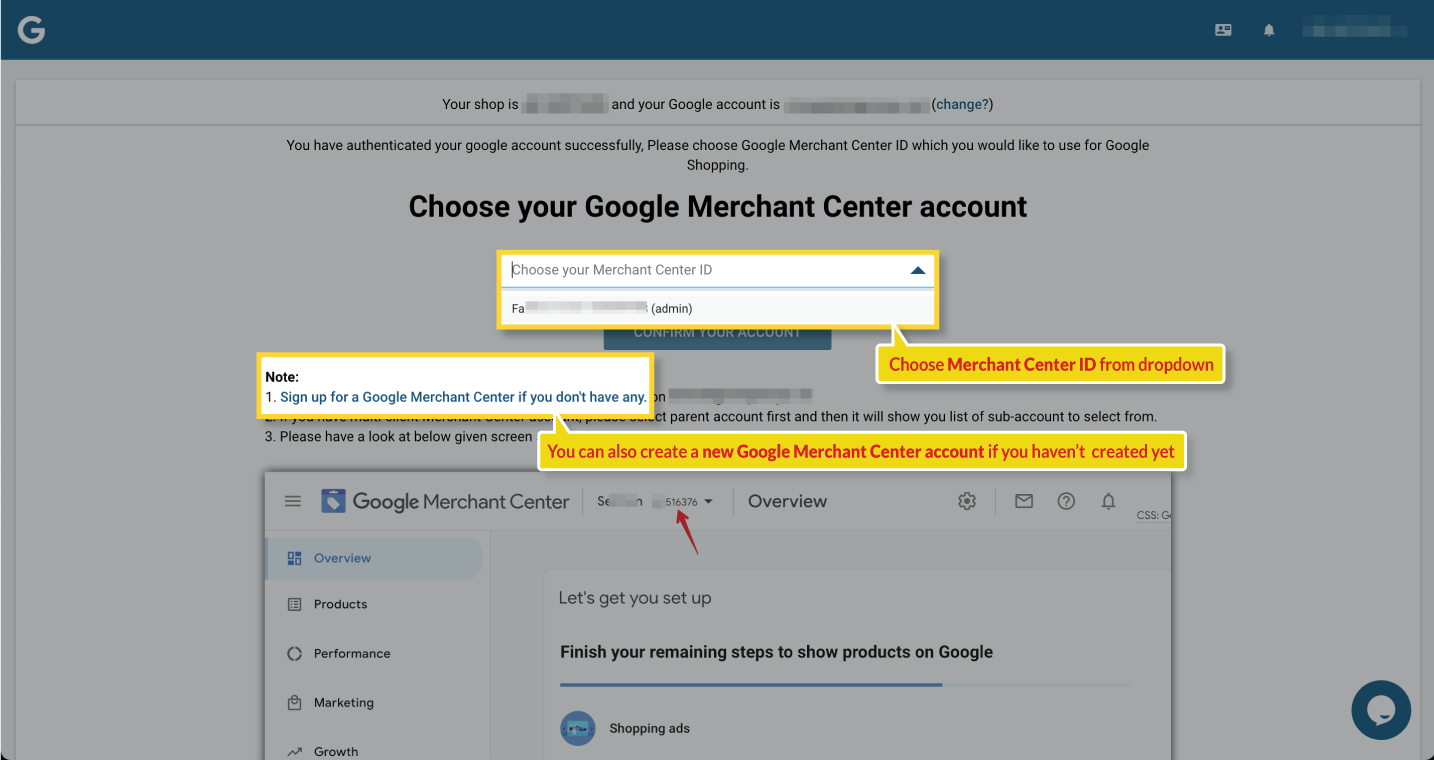
Step 4. Once you have connected your Google Merchant Center Account with the app, you will be asked to proceed to the next step and manage the feed settings configurations based on your requirements.
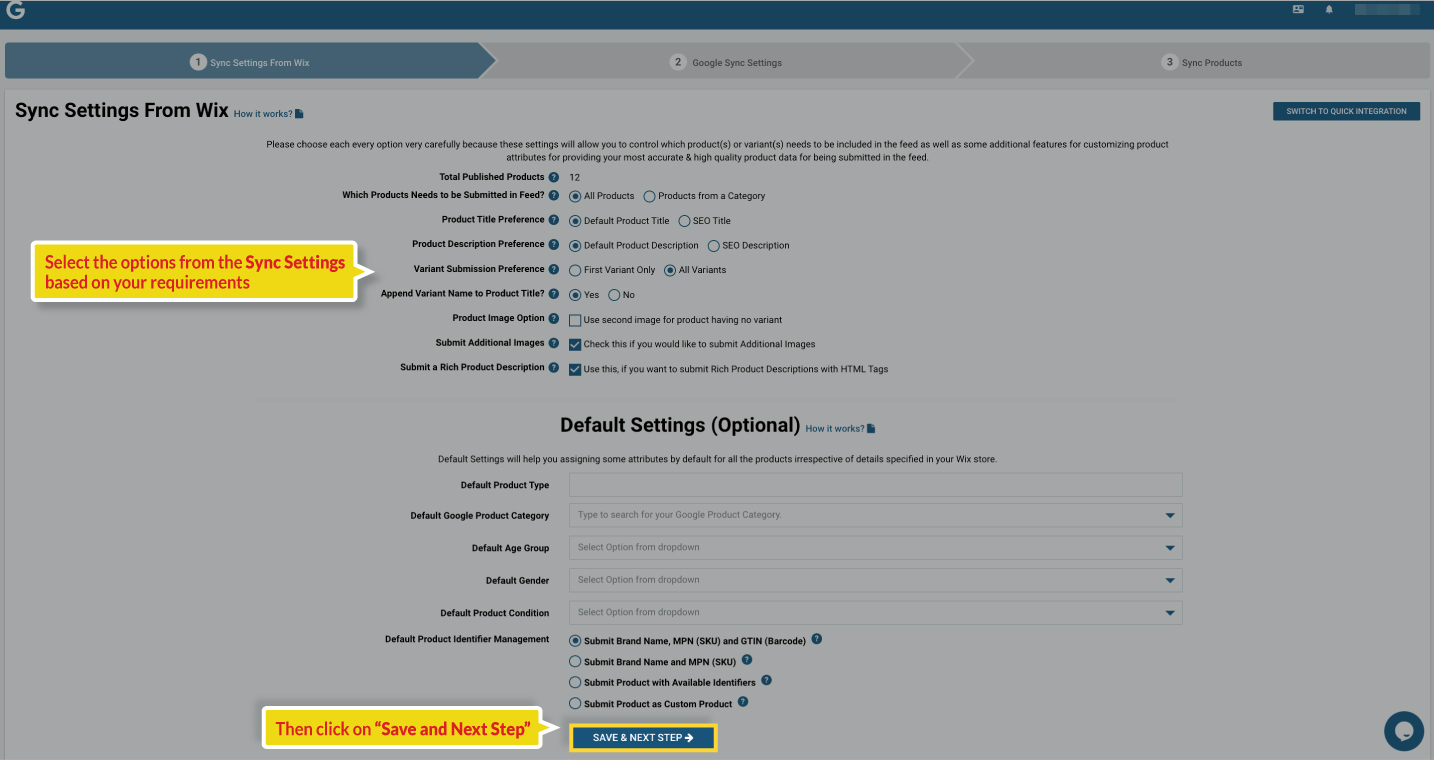
Step 5. Please select the Product ID format wisely under Google Sync Settings. Once selected from here, you won’t be able to change it from your end. You’ll have to reach out to our support team to get it changed.
Please note that in case you choose the First variant option then by default our app will use Wix's Native Product group ID as the item ID to prevent past performance data loss when first variant is modified or deleted in the store so you won’t be able to select the Product ID format.
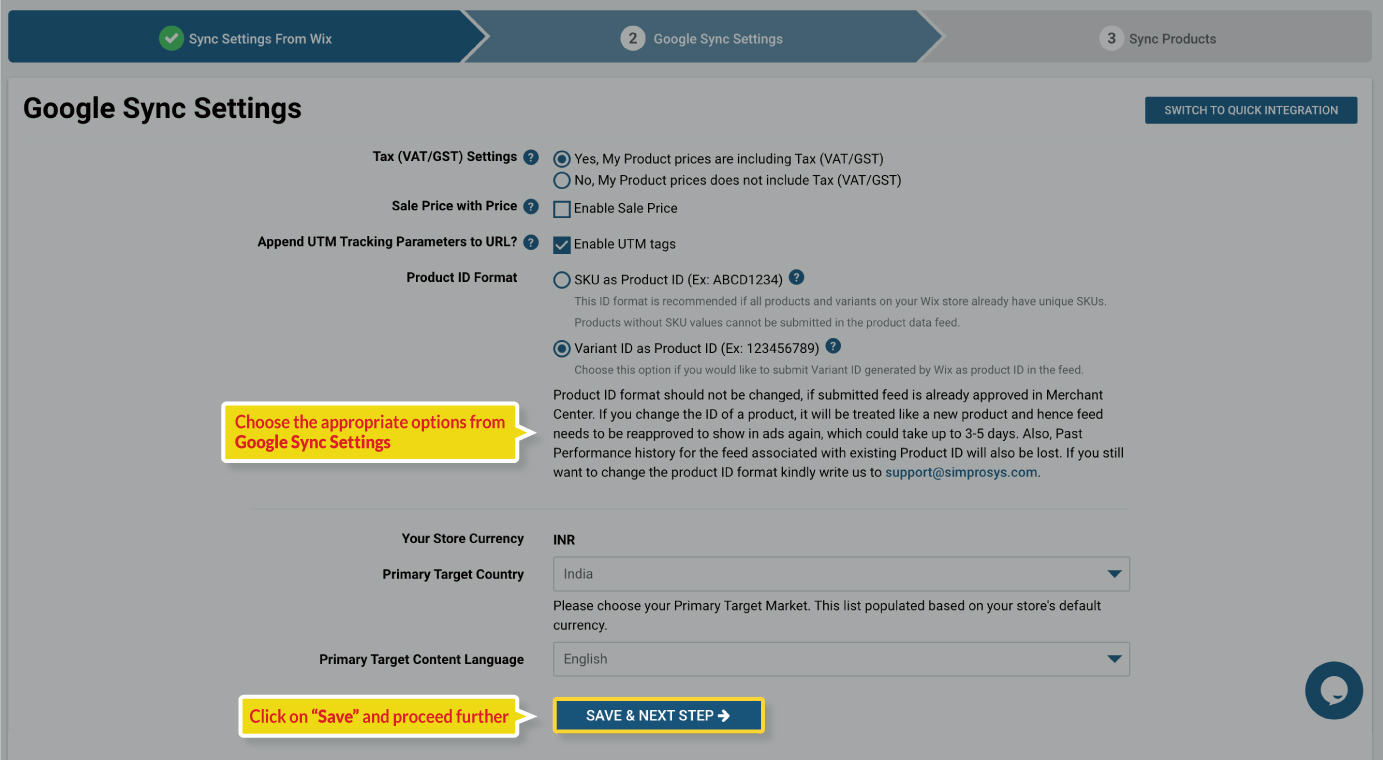
Step 6. If you want to enable Conversion tracking and Dynamic Remarketing from our app then you can link your Google Ads account, else you can skip this step.

Step 7. Once you complete the steps you will have to press the SYNC button and the app will start fetching product data as per the configuration selected by you.
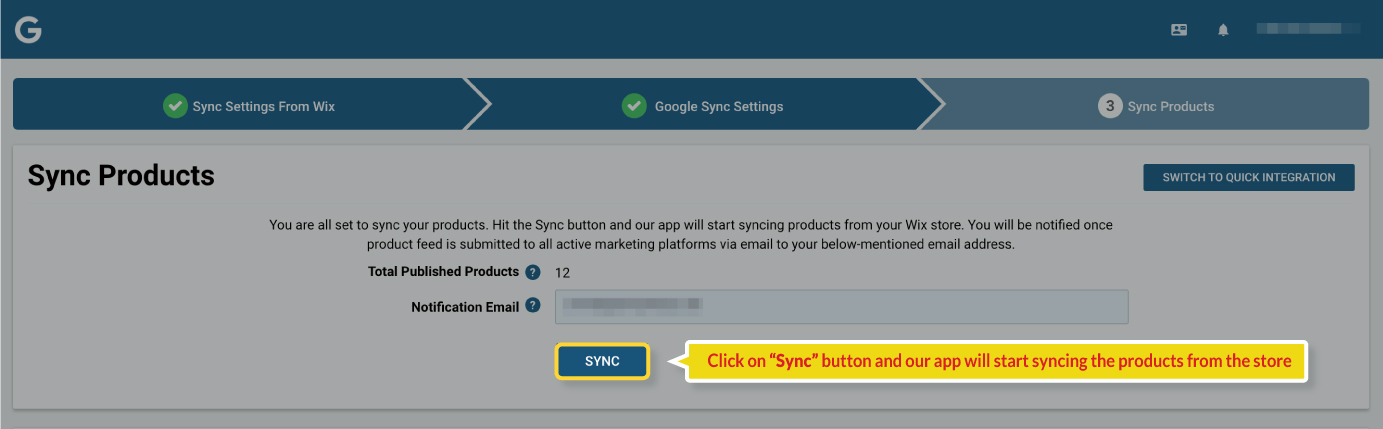
Step 8. There is one more option to complete the integration which is “Switch to Quick Integration”. This option allows you to complete the integration by selecting only a few options from the settings and then proceeding with the SYNC button.
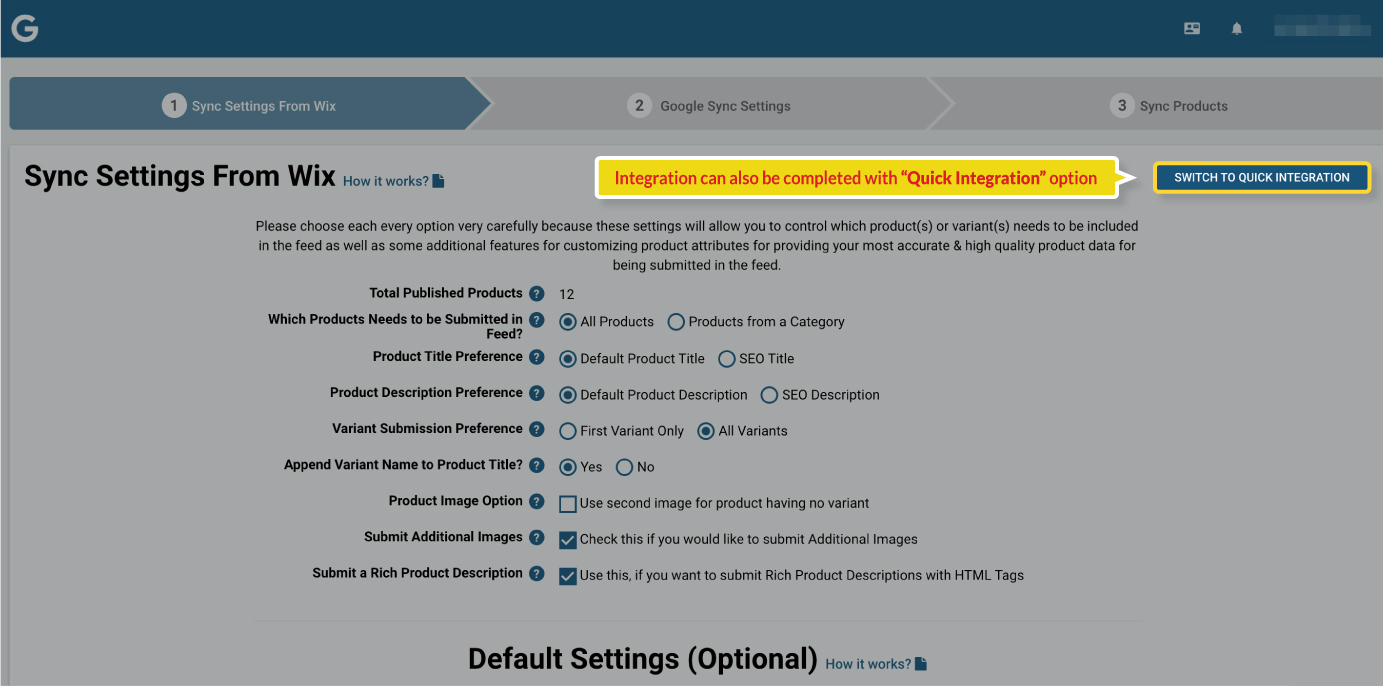
For additional guidance and resources, visit our Wix page: https://simprosys.com/google-shopping-by-simprosys-wix
We hope it is going to be helpful. If you have any queries, you can write to us at support@simprosys.com and we will definitely help you.
Google Shopping by Simprosys
Installation Processes

Processes of Google Shopping by Simprosys for Wix

