Google Shopping by Simprosys
Installation Processes

Processes of Google Shopping by Simprosys for Wix

Implement Google Analytics 4 (GA4) tracking from the Google Shopping by Simprosys App for Wix
Sep 29, 2025
Google Analytics 4 (GA4) is the latest successor version to Universal Analytics (UA) of Google's web analytics platform. Universal Analytics (UA) was widely used before the introduction of Google Analytics 4 (GA4).
Universal Analytics(UA) used a session-based tracking model, where user interactions on a website were grouped into sessions and the focus was on metrics like pageviews, sessions, and bounce rate. However, Google Analytics 4 (GA4) relies primarily on event-based tracking, where user interactions on a website or app are tracked as individual events. This provides more granularity in data collection.
To stay up-to-date with this latest advancement, we've incorporated the capability to activate GA4 tracking directly within our Simprosys Google Shopping Feed app. We're excited to inform you that you have the flexibility to either select an existing GA4 property or generate new ones directly within the app. This configuration will enable you to monitor and report all the typical events for your online store with the utmost precision.
Currently, the standard events include:
- add_to_cart
- begin_checkout
- purchase
- search
- view_cart
- view_item
- view_item_list
Below are the steps that you need to follow for quick implementation:
1. Go to the Tracking Tags section and click on "Google Analytics 4 Event Tracking Setup," as indicated below.
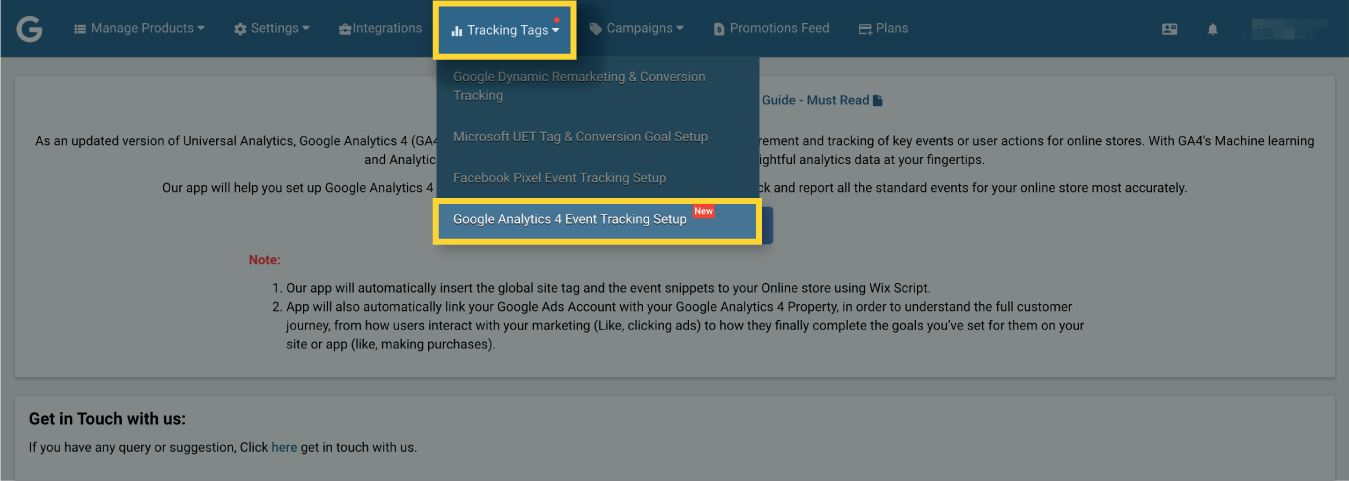
2. When you click the link mentioned above, you'll be asked to log in with the email address associated with your Google Analytics account.
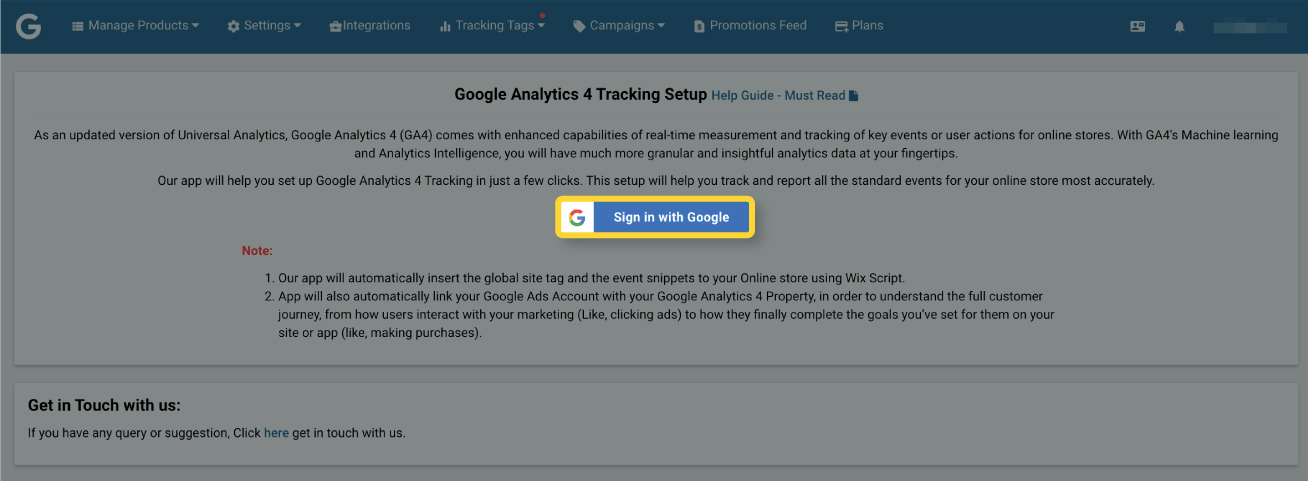
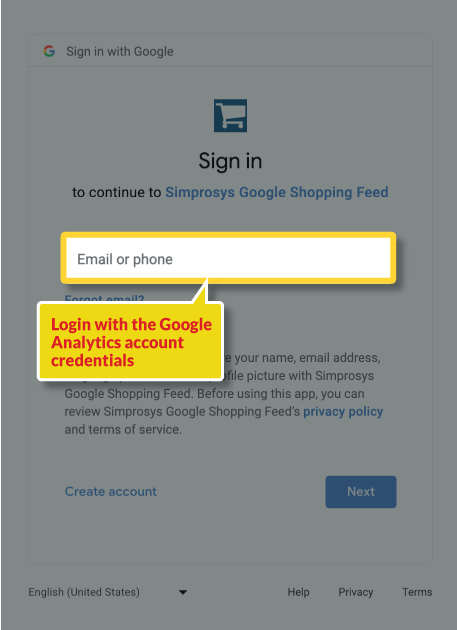
After logging in, you'll be prompted to grant permission to access your Google Analytics data. Tick the checkboxes for the permissions and click on “Continue”.
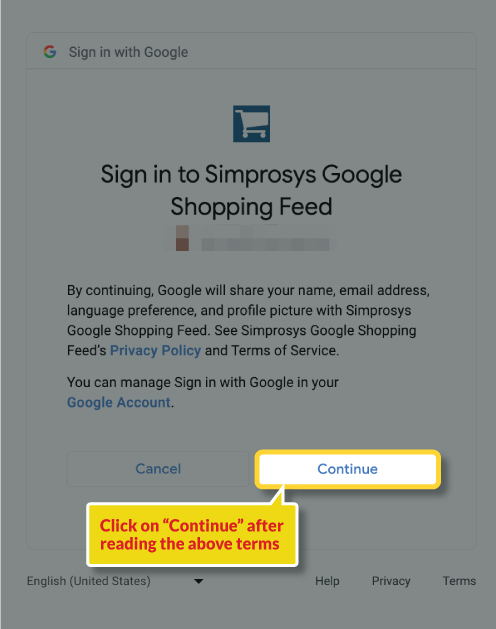
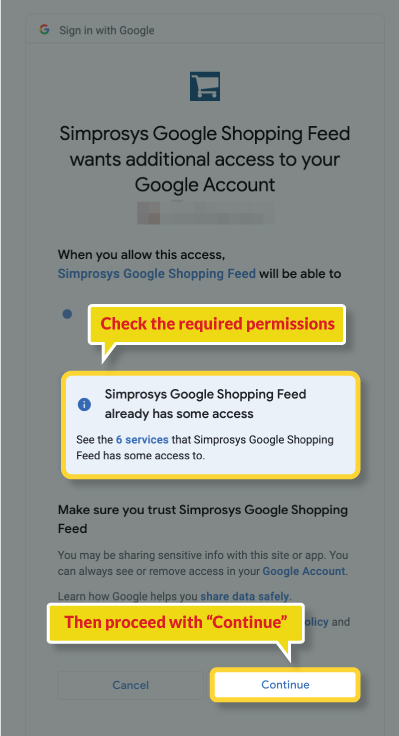
3. Now, select the Google Analytics account you want to integrate and choose the GA4 property. You have the option to either select an existing GA4 property or create a new one directly from our app.
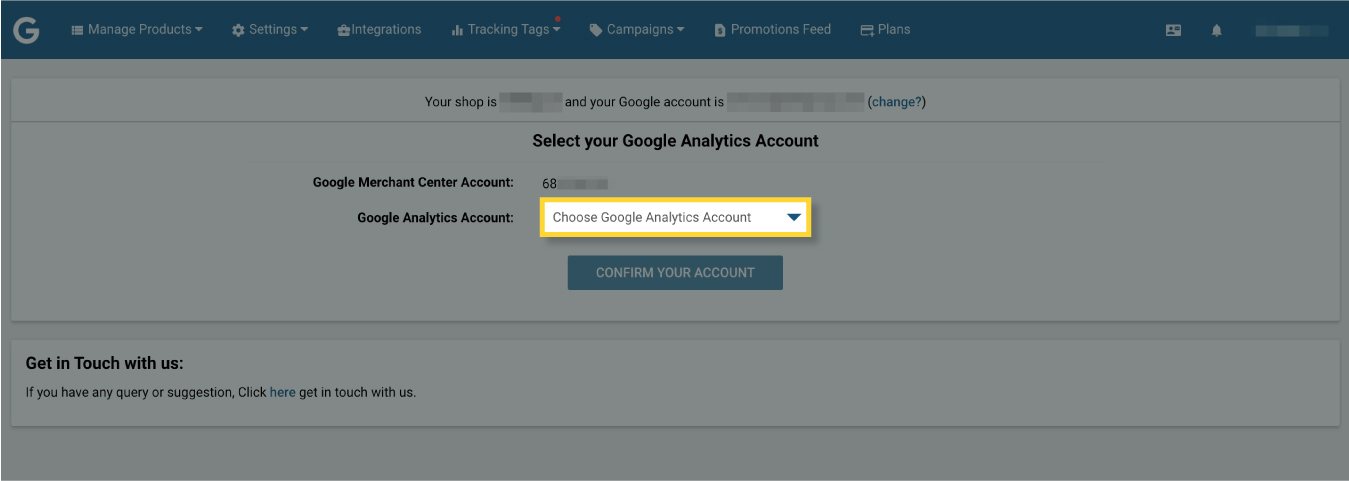
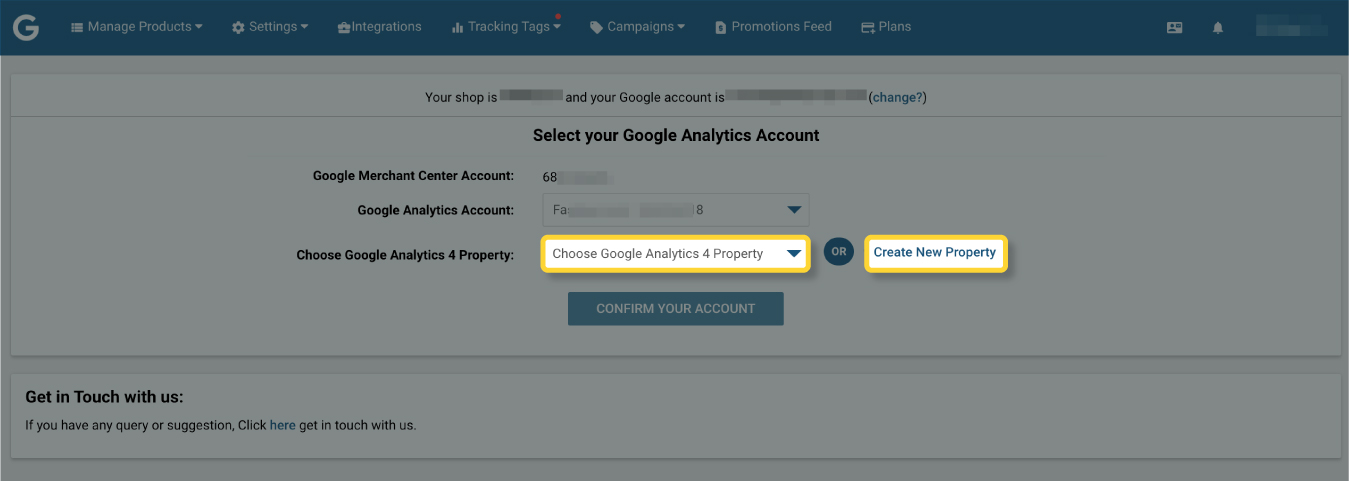
4. After you've made your decision about the GA4 property, proceed to choose the GA4 measurement ID. You have the option to select an existing measurement ID or create a new one. If you decide to create a new GA4 property within our app, the Measurement ID will be generated automatically. However, if you opt for an existing GA4 property, you will need to pick the associated Measurement ID. Click "Confirm" to proceed to the next step.
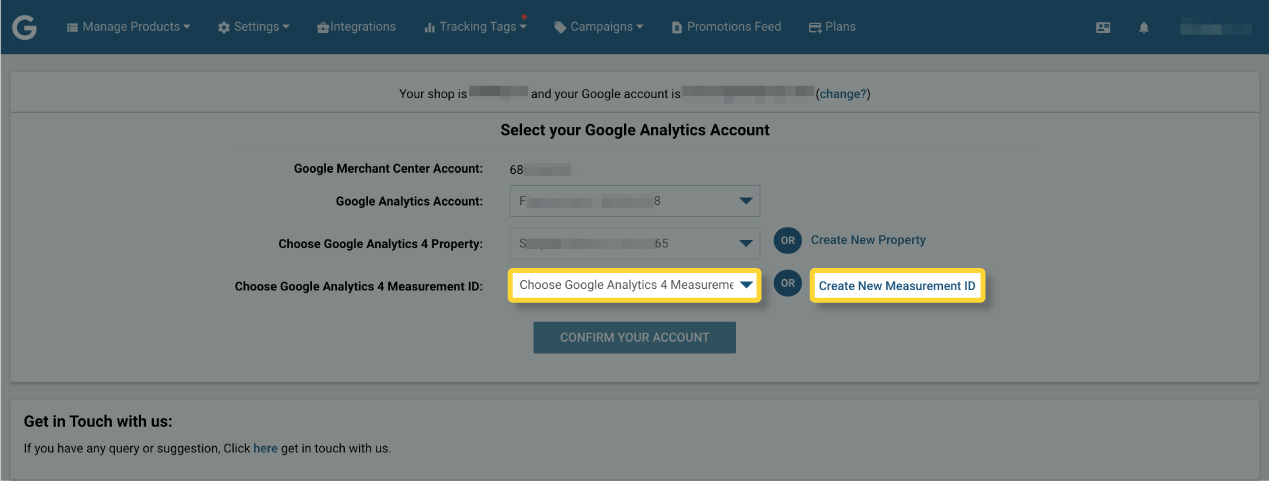
5. Once you've verified the measurement ID, you'll be presented with the option to link your Google Ads account to this property. Simply choose the Google Ads account you wish to connect and click "Confirm Account Linking.
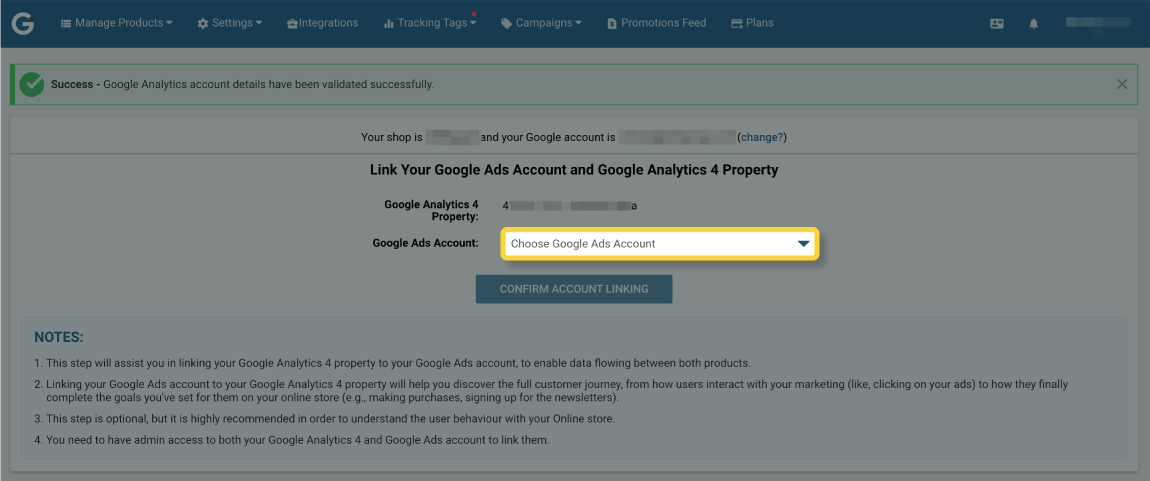 6. Furthermore, you'll have the choice to import web metrics into your Google Ads account, and you can do so by following the provided instructions on the page. This step is optional, and you can decide whether to proceed with it or skip it. Please keep in mind that this process requires manual execution within your Google Ads account.
6. Furthermore, you'll have the choice to import web metrics into your Google Ads account, and you can do so by following the provided instructions on the page. This step is optional, and you can decide whether to proceed with it or skip it. Please keep in mind that this process requires manual execution within your Google Ads account.
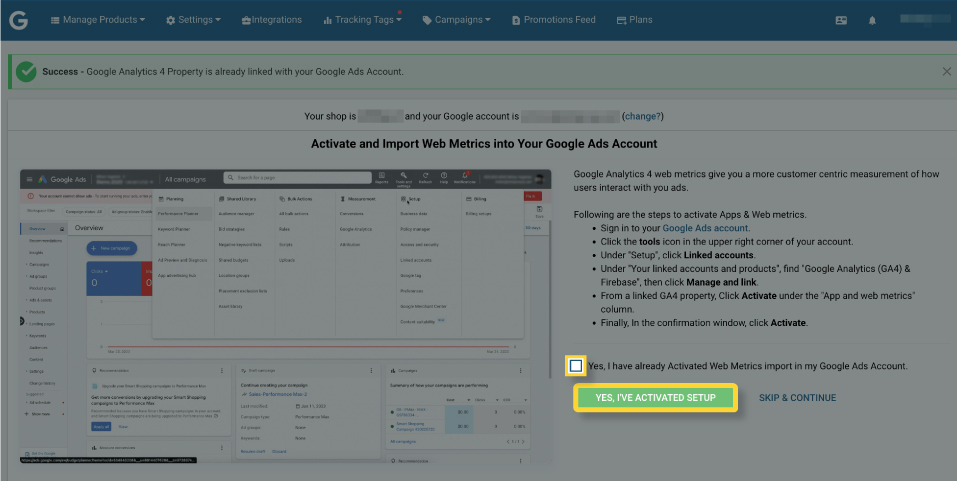 Connecting your Google Ads account to your GA4 property provides valuable insights into the entire customer journey and how users accomplish the goals you've defined for your online store. Although this step is not mandatory, we highly recommend it for a deeper understanding of user behavior.
Connecting your Google Ads account to your GA4 property provides valuable insights into the entire customer journey and how users accomplish the goals you've defined for your online store. Although this step is not mandatory, we highly recommend it for a deeper understanding of user behavior.
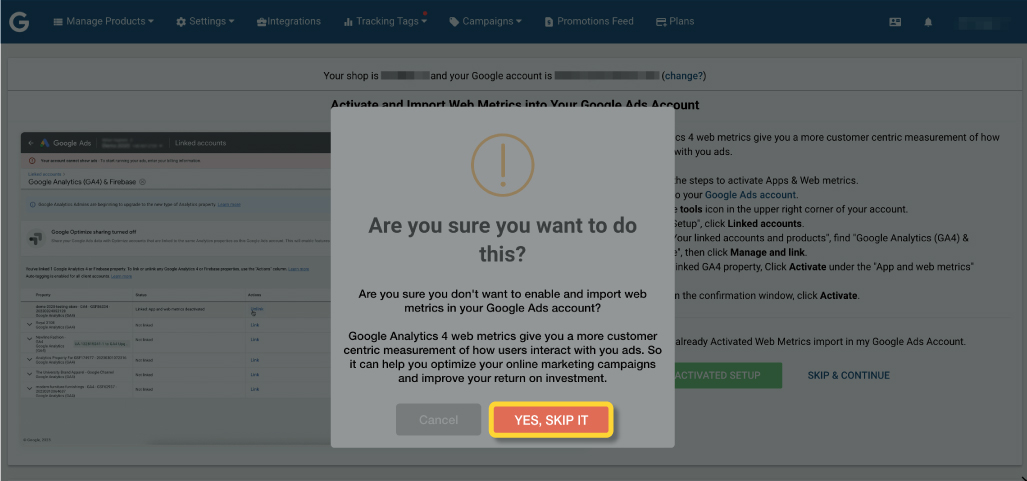 You can proceed with “Skip & Continue”.
You can proceed with “Skip & Continue”.
7. After completing the steps related to linking your Google Ads account, you'll have the option to link your Google Merchant Center account with your Google Analytics 4 property. Similar to the Google Ads process, you can choose to continue with the linking or skip it.
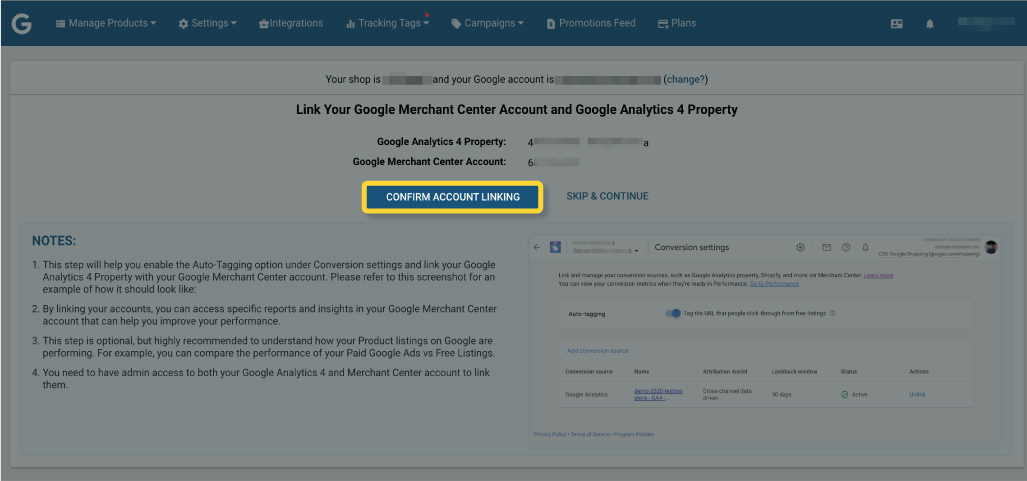
This step activates the auto-tagging feature within your conversion settings and creates a link between your GA4 property and your Google Merchant Center account. This connection grants you access to specific reports and valuable insights within your merchant center, which can significantly enhance your understanding of product performance.
While not obligatory, we strongly recommend it for a more comprehensive grasp of your product performance. If you do not wish to then proceed with “Skip and Continue”.
8. Lastly, activate the Google Analytics Event Tracking option, and you're all set.
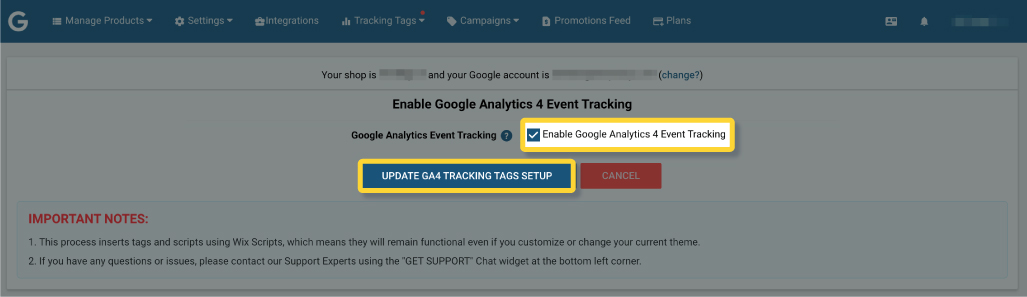
Once the setup is complete, you can verify it by comparing the measurement ID within the app to the G-tag firing on your online store, utilizing the Google Tag Assistant Extension.
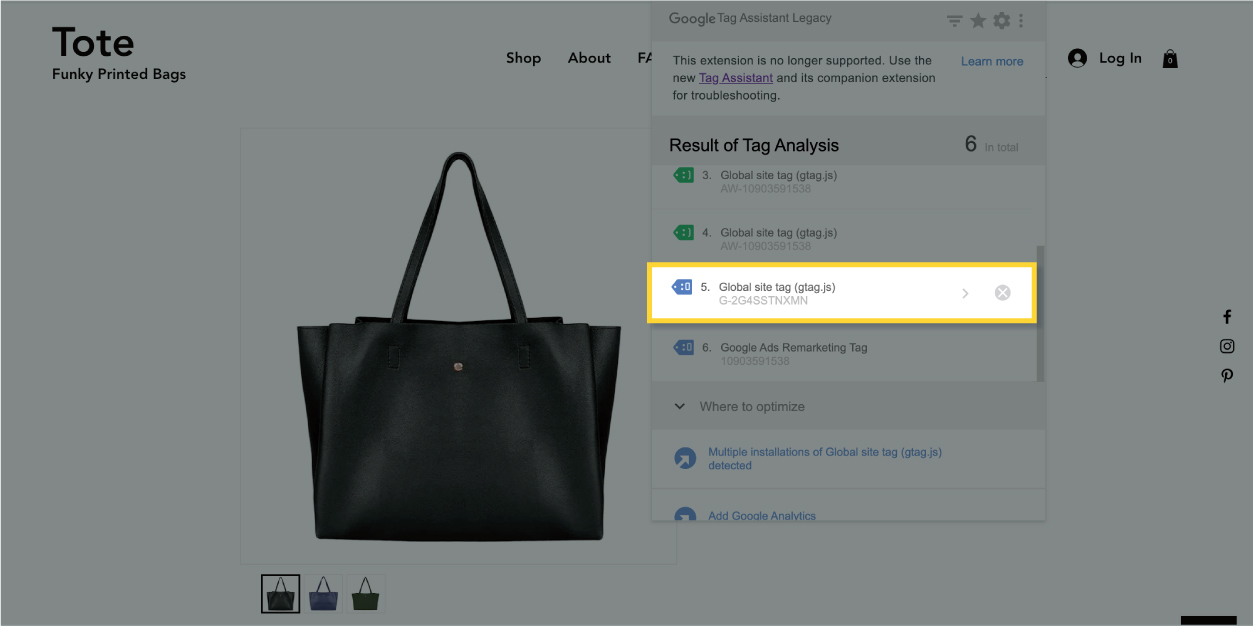
POINTS TO REMEMBER:
1. Our app will automatically insert the global site tag and the event snippet into your online store using the Wix script.
2. Since the GA4 tag and script insertion process works through Wix Scripts, the tracking remains unaffected even if you customize the current theme or switch to a new one.
To explore this feature further, check out the webpage here:https://simprosys.com/google-shopping-by-simprosys-wix
For any further assistance feel free to contact us via the chat option within our app or you may write to us at support@simprosys.com
Google Shopping by Simprosys
Installation Processes

Processes of Google Shopping by Simprosys for Wix

