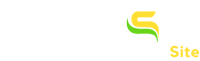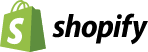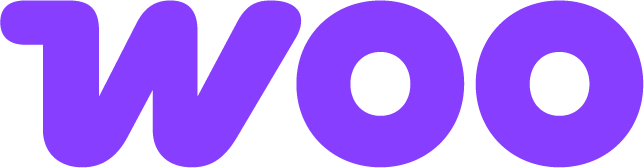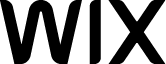How to Set Up Advanced Consent Mode V2 with Simprosys Google Shopping Feed App for Shopify
This step-by-step guide explains what Advanced Consent Mode V2 is, why it matters, and how to enable it via the Simprosys Google Shopping Feed app for your Shopify Store. Perfect for ensuring privacy compliance and boosting tracking efficiency!
The above video covers the following points:
1. Enable the Consent Mode option
Go to the Tracking Tags section, select on Consent Mode, and click on the toggle button to enable it.
2. Select your preferred consent type
From the two options, select the preferred type:
– Advanced Consent Mode
Tags load immediately, default to denied, and adjust after user interaction.
– Basic Consent Mode:
Tags load only after the user provides consent via the cookie banner.
3. Additional settings
The next step is to configure the additional settings, which are:
- URL Pass Through to preserve ad tracking without cookies.
- Fully Redact Ads Data to remove stored ad data if the user later withdraws consent.
Note: Make sure a cookie consent banner is implemented through Shopify’s built-in features or a third-party privacy app, as our app does not include this functionality.
You can reach out to support@simprosys.com for any further information